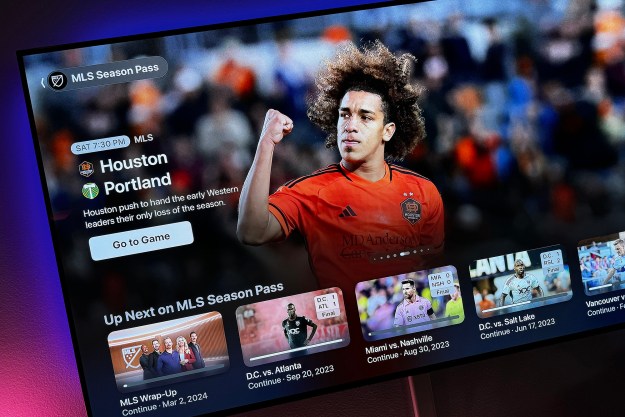Apple TV can be a fickle bastard. Some days it’s your best friend, and other times its a horrible hockey puck whose sole purpose in life is causing you grief. Chances are you bought the thing so you could effortlessly stream movies to your huge TV, and since you sprung for the ultra high-definition LED display, watching anything in standard-def would be downright blasphemous at this point.
Apple TV can be a fickle bastard. Some days it’s your best friend, and other times its a horrible hockey puck whose sole purpose in life is causing you grief. Chances are you bought the thing so you could effortlessly stream movies to your huge TV, and since you sprung for the ultra high-definition LED display, watching anything in standard-def would be downright blasphemous at this point.
Streaming HD content to Apple’s little black box might sound like it’s easy — and Apple tries its best to make it so — but it can be a pain in the ass if you don’t do things right. To ensure that you’re getting all the pixels you pay for when you buy a movie in HD, we’ve put together this simple guide for high-def streaming with Apple TV.
720p or 1080p
As you’re probably well aware, there are different standards of HD. Some people might not care about the difference between 720p and 1080p, but we’re willing to bet that if you’re here reading this you probably care. The quality of HD you get depends on two things: the generation of your Apple TV, and the device you use to download/rent your movies.
Generations 1, 2, and 3

Generation 1: 720p
Generation 2: 720p
Generation 3: 1080p
Devices
When you download a movie from iTunes, Apple gives you the option of doing it in SD or HD, but doesn’t let you choose between HD standards. Whether you get 720p or 1080p depends entirely on the device you’re using.
| To get movies in 720p, download on one of these devices | To get movies in 1080p, download on one of these devices |
|
|
*Note: If you download from a device that doesn’t appear in either of the lists above, your media will be downloaded in Standard Definition.
Check your iTunes settings
Depending on what version of iTunes you’re using, the default playback settings could be limiting your video quality. iTunes 10.6 is by default set to purchase, download, and playback HD content in 720p. In order to change this, simply head to the iTunes Preferences panel, click the Playback tab at the top, and change the Preferred Video Version to 1080p. If you’re running iTunes 11, this setting should already be on by default, but it never hurts to check.
Check your network
When you’re streaming HD video to your Apple TV from the web, you’ll want to make sure your Internet connection is fast enough to handle all the data. Apple recommends a sustained 6 Mbit/s or faster Internet connection for viewing High Definition movies and TV shows, but that’s only for movies in 720p. For streaming movies in 1080p, we recommend a sustained 8Mbit/s connection or fasters.
If you’re beaming HD video to your Apple TV from another Apple device, you’ll need a strong wireless network in your home. In order to effectively stream such a large amount of data, we suggest using a wireless router that complies with the latest 802.11n standard. Routers that use the 802.11 a/b/g standard simply wont be capable of handing such large data streams. If you need to upgrade, check out our wireless router buying guide to help you find the right device.
For optimal playback when you’re beaming video around your house, try to make sure that your Apple TV, wireless router, and the device you’re playing video from are all relatively close to each other. If all these things are spread out and separated by walls and other obstacles, video playback probably won’t be as smooth. For the best results, try keep all of these things in the same room. If for some reason you can’t keep your router close to your Apple TV, make sure that it’s running on the 2.4GHz frequency band. Single-band routers will operate on this frequency by default, but owners of dual-band routers should make sure they’re not streaming on the 5GHz band that has poorer range.
Editors' Recommendations
- Apple apes a major Amazon Prime Video feature in tvOS 18
- Best Apple TV deals: Save on the Apple TV 4K and more
- How to watch Apple TV+ on your Chromecast
- What we want to see from the next Apple TV 4K
- Let’s discuss an Apple TV 4K with a camera