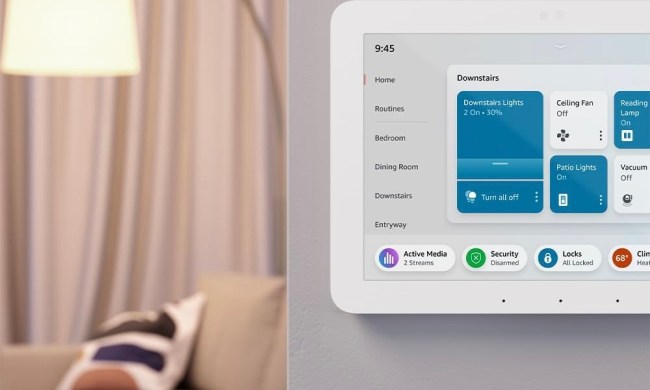Are you tired of having to yell upstairs to summon your spouse from their study? Fortunately, for those of us with more than one Alexa-powered smart speaker, you can use the Alexa app and voice commands to intercom with the different devices throughout your home. It’s all through a useful Alexa feature called Drop In, and it’s pretty simple to use. We’ve assembled this guide to teach you how to use Drop In with your Alexa gear, as well as how to make announcements to all of your devices at once.
What is Drop In?
The Drop In feature (available in the Alexa app and through Alexa voice commands) is a communication tool that functions like a two-way radio. When you “drop in” on a compatible
Likewise, the receiver of the Drop In will be able to respond to the caller, as well as hear the audio from the caller’s room. If it’s two Echo Shows that are sharing the Drop In, the receiver will be able to see the caller, too.

For example, let’s say that you’re trying to fall asleep, but your spouse is playing guitar downstairs, and it’s much too loud. Using your bedroom Echo Dot, you can say, “Alexa, drop in on living room.” Your bedroom Dot will then activate a two-way link with the living room Dot, where your partner is playing music. You’ll then be able to say, “Darling, that’s enough for one night,” and your partner will be able to hear your plea through the downstairs Dot. If they know what’s good for them, they’ll say, “Sorry!” which you’ll be able to hear through your upstairs Dot.
How to Drop In on an Alexa device
Let’s begin with the app. Grab your phone or whatever mobile device you’ve got the Alexa app on. Launch the app and select the Communicate tab, located at the bottom of the homepage. At the top of the next page, you’ll see four different talk options, including Drop In and Announce (more on this option later).

When you tap Drop In, a sub-screen should pop up that says Drop In On My Alexa Devices. All of your
If you’d prefer to launch your Drop In session through voice commands, just say, “Alexa, drop in on [name of speaker],” next to whatever
When using voice commands, it’s important to know the names of the compatible Alexa devices you’re trying to chat with. What if you don’t remember the names of your
How to change communication settings
Fire up your Alexa app and select the Devices tab at the bottom of the homepage. At the top of the next screen, select Echo &
On the Echo & Alexa page, you’ll see all of your
Select Edit Name and change the device ID to whatever you see fit. We do recommend keeping names concise and memorable so it’s easy to recall what your Echos are called when you’re trying to Drop In on them.

By default, your primary Alexa devices should all be enabled for Drop In chatting. If that’s not the case, or if you’d like to change these preferences, go to Device Settings > Communications. The slider at the top of the page should be highlighted blue and in the On position. This means Drop In and announcements are enabled for the specific device. To disable, simply drag the slider to the left. Now that particular speaker will be barred from receiving
How to make an announcement with Alexa
What if you want to send a message to all your Alexa speakers at once? The best way to do so is through another

Type or say your message, then tap the Go arrow. You’ll hear a chime from every Alexa speaker in your home, and what you’ve written or said will be broadcast to each device. You can also make an announcement to all speakers using voice commands. Get near your device of choice and say, “