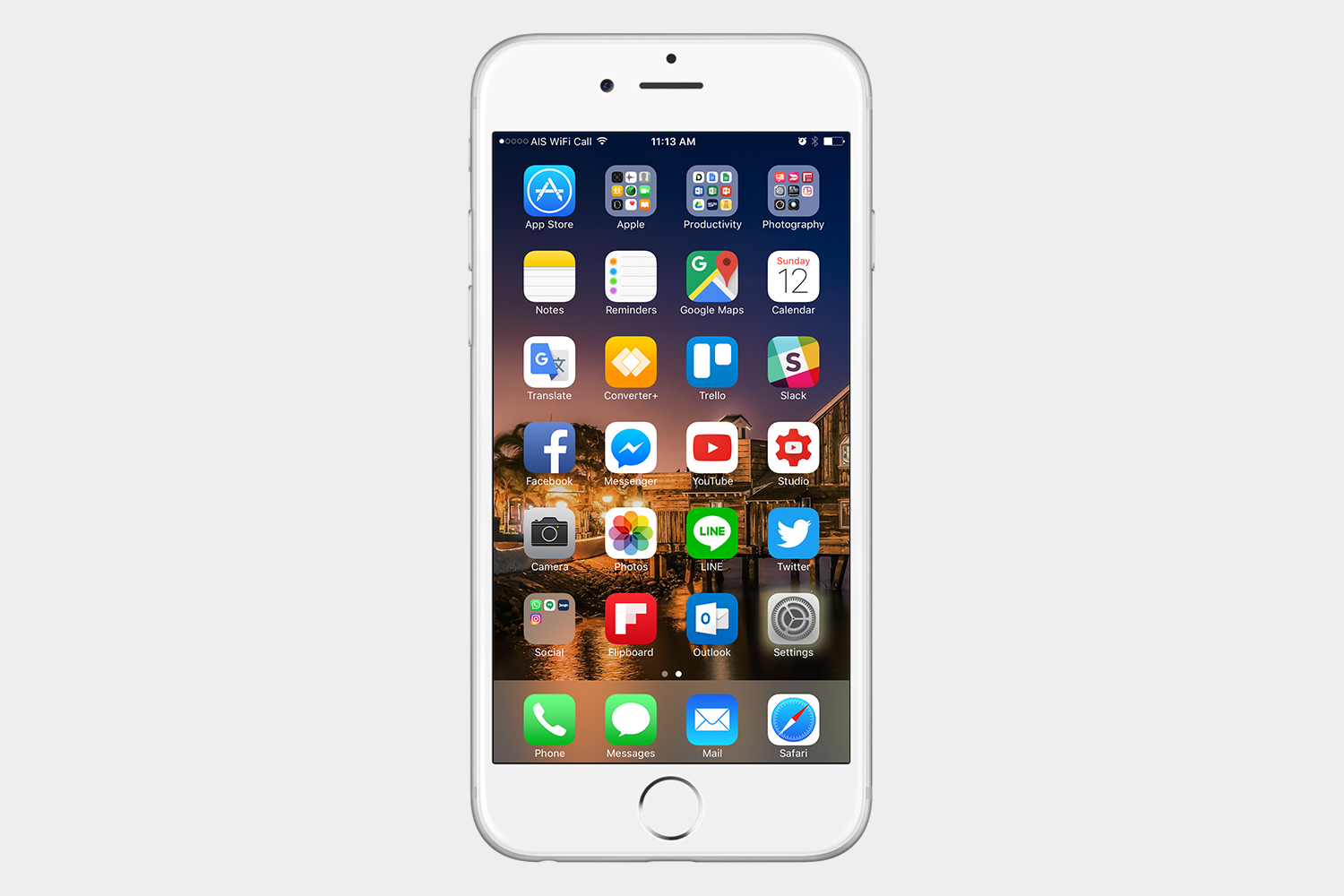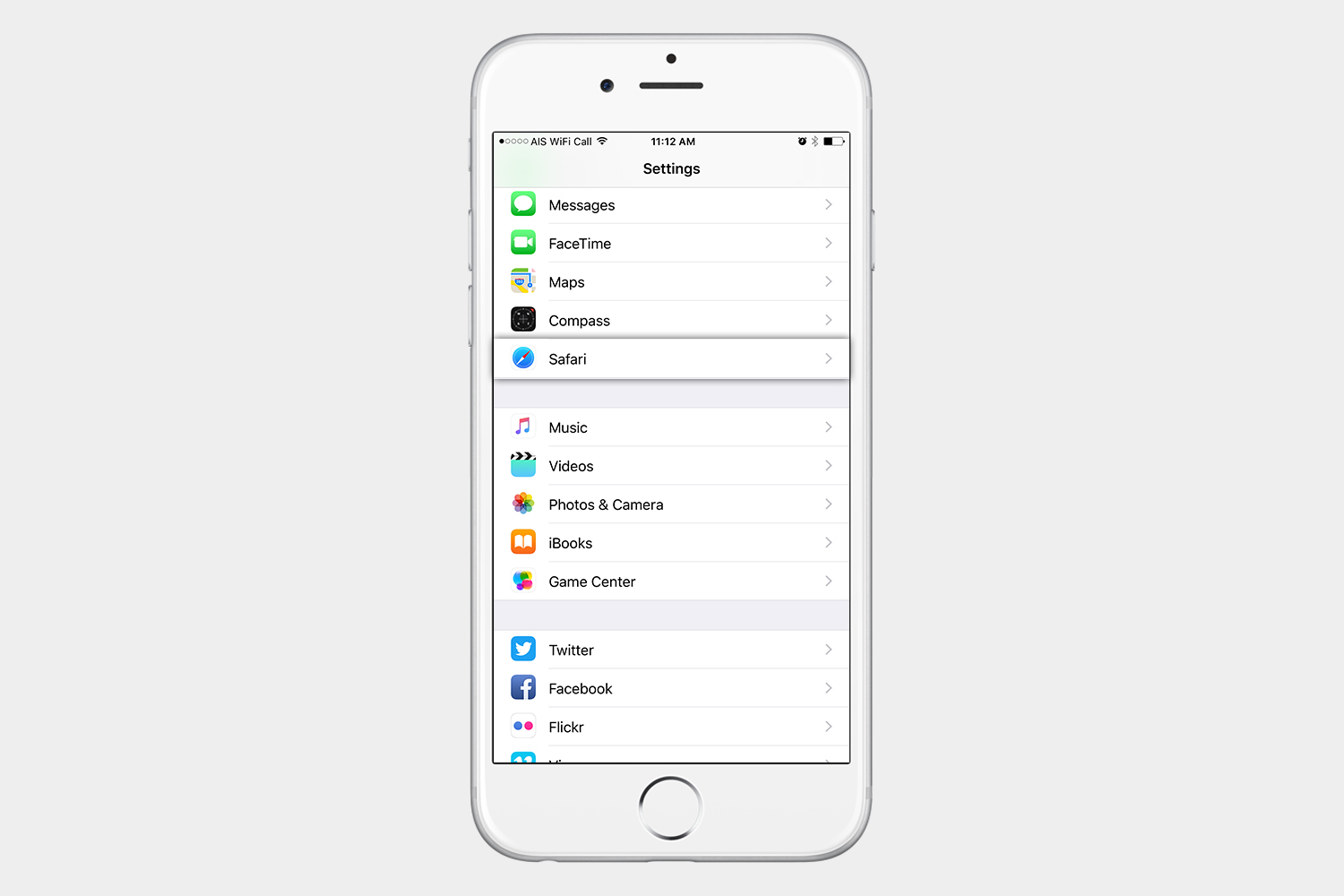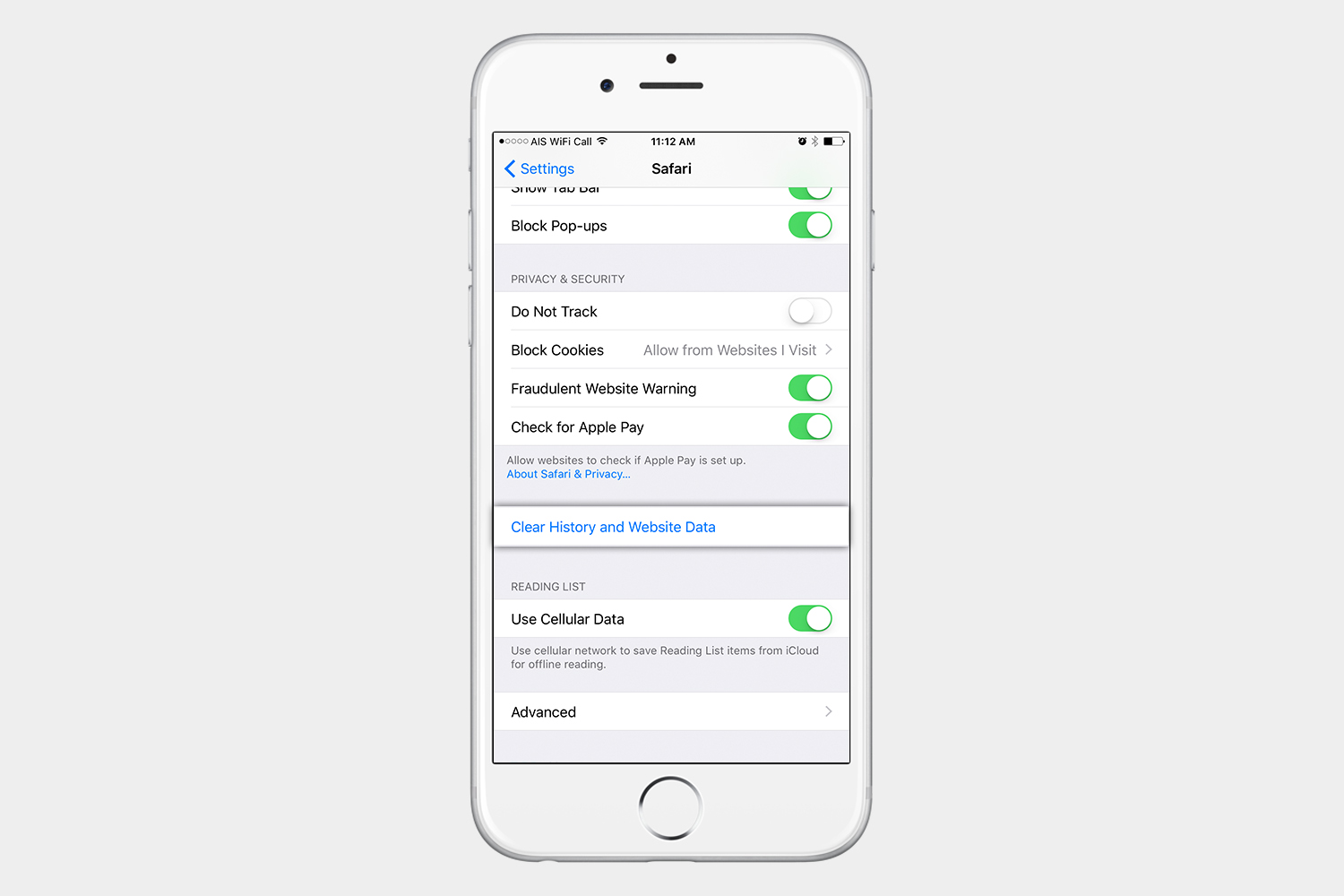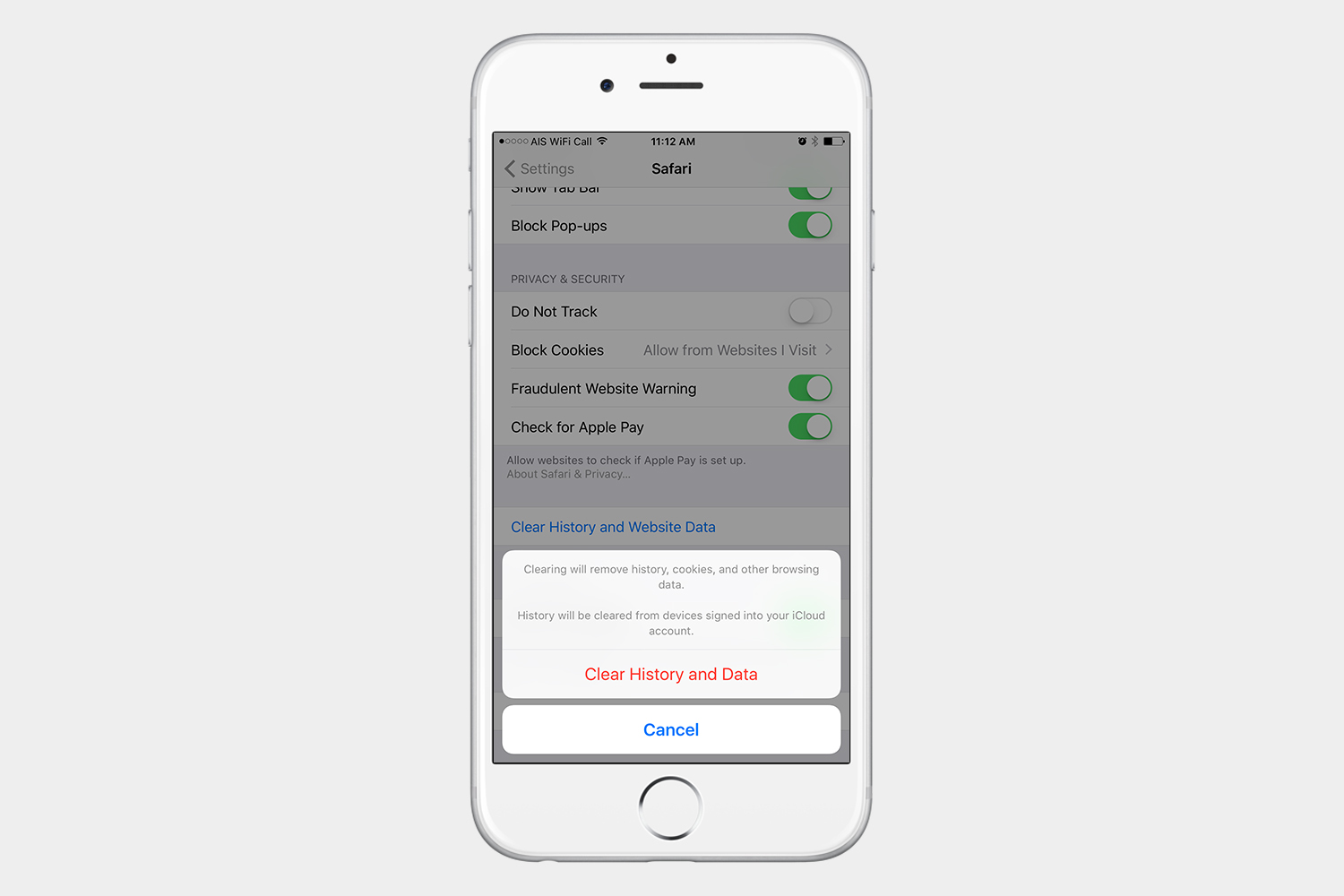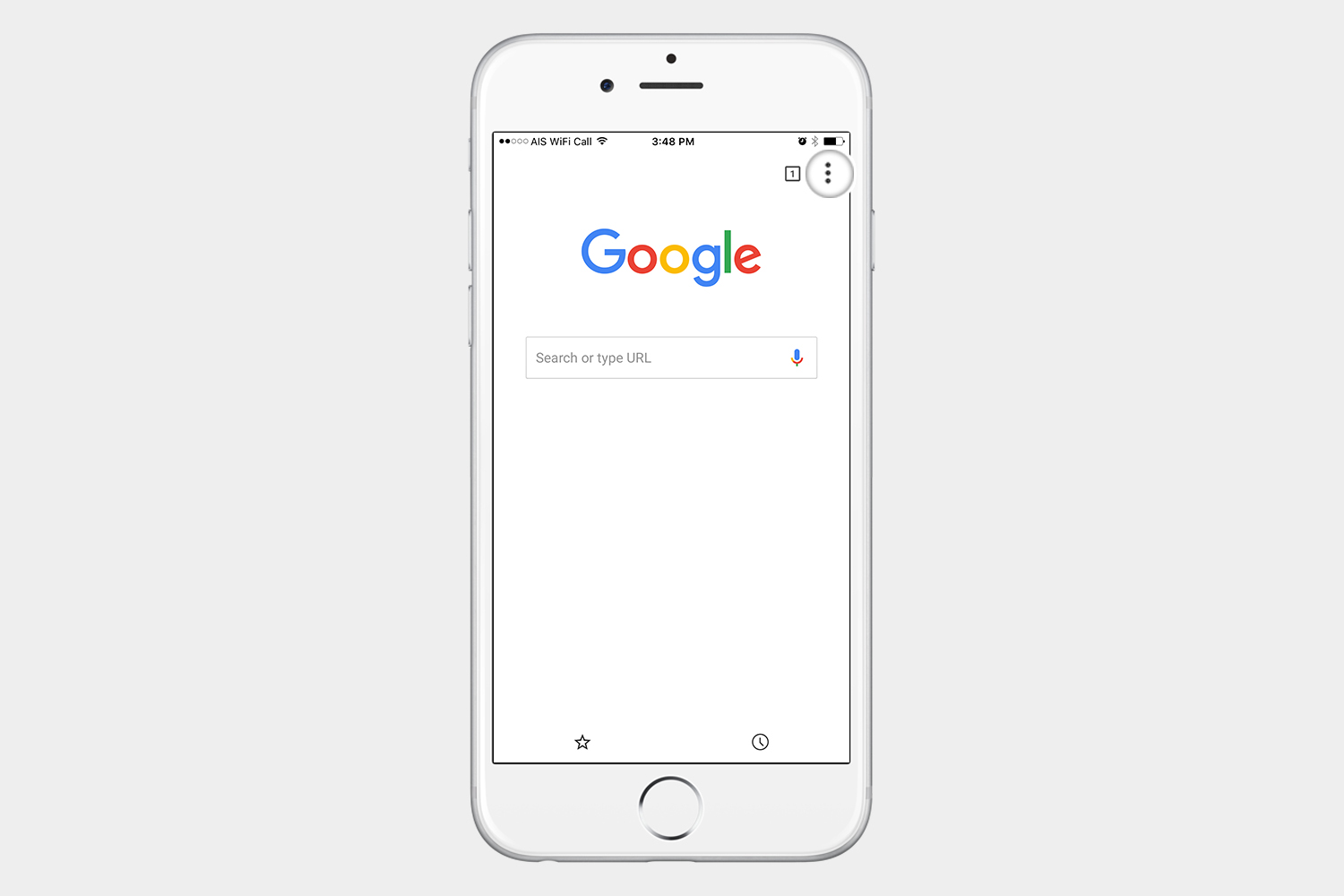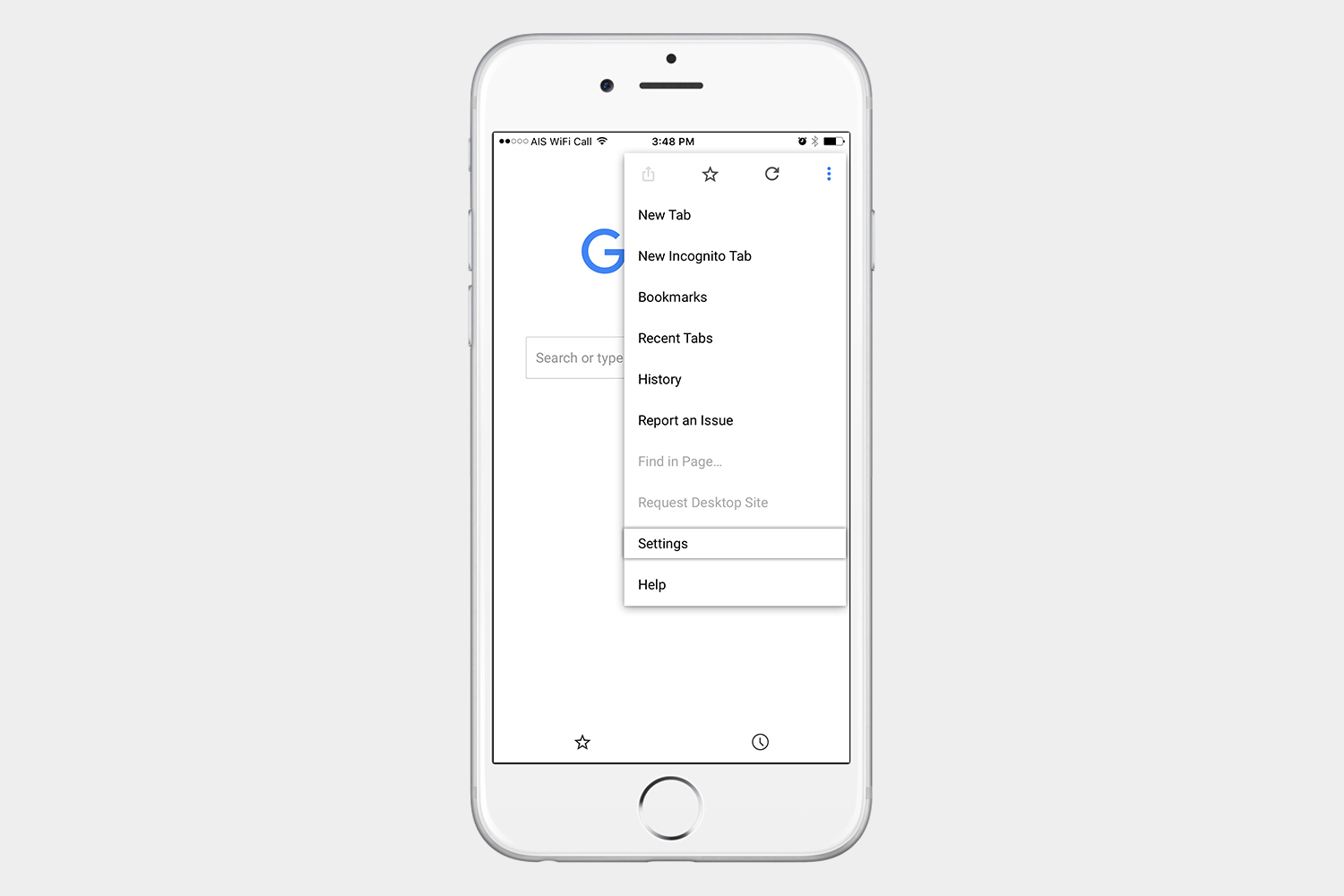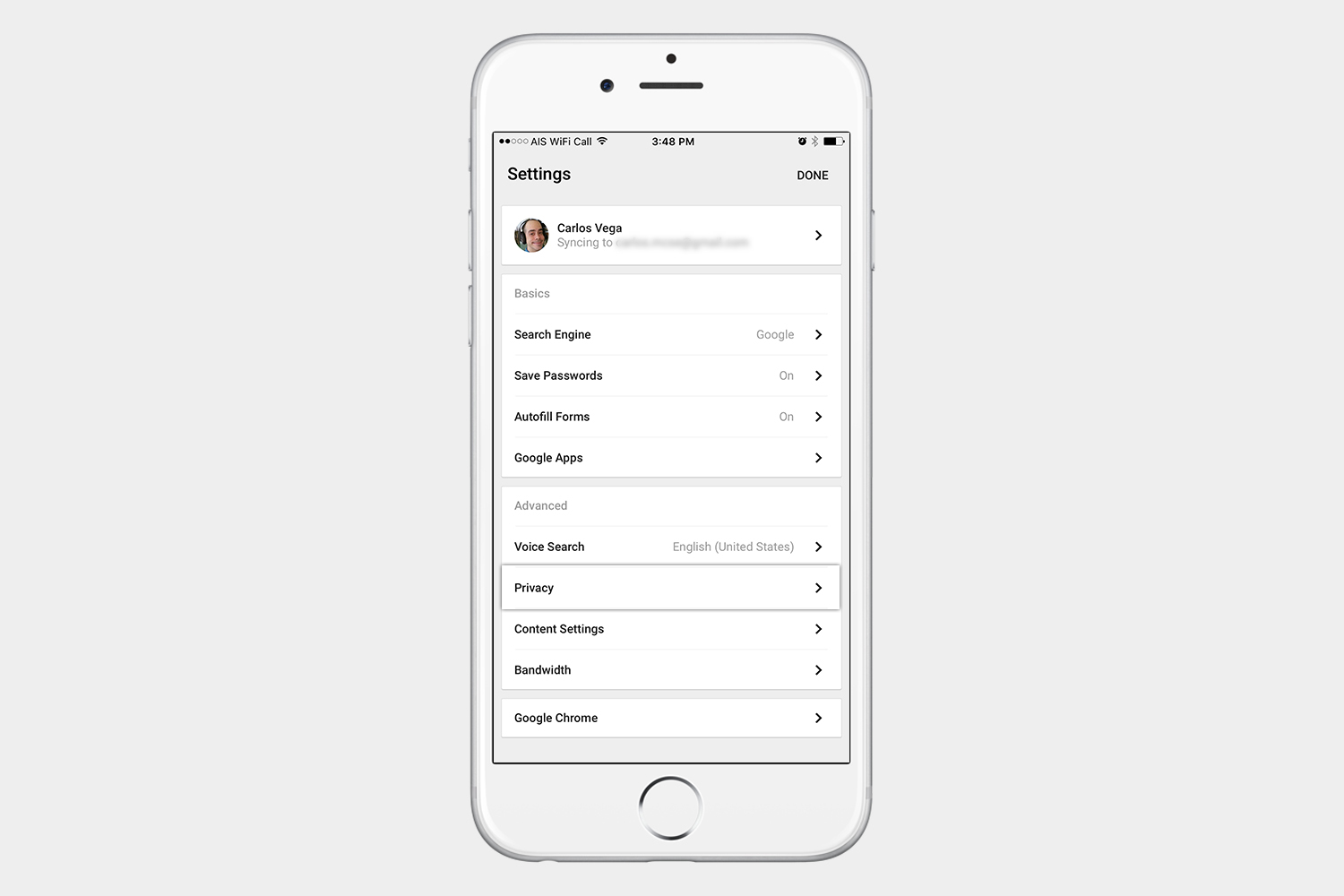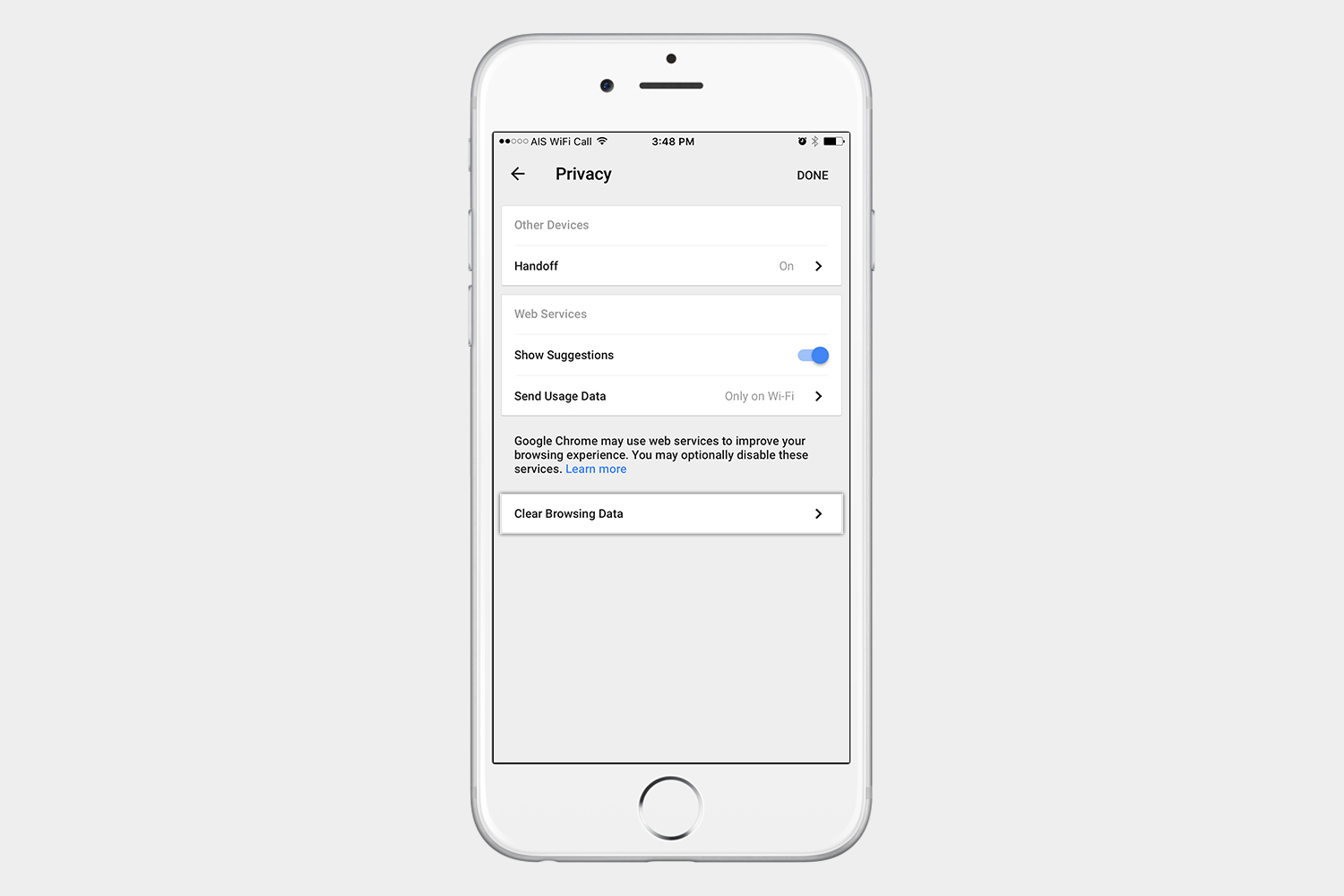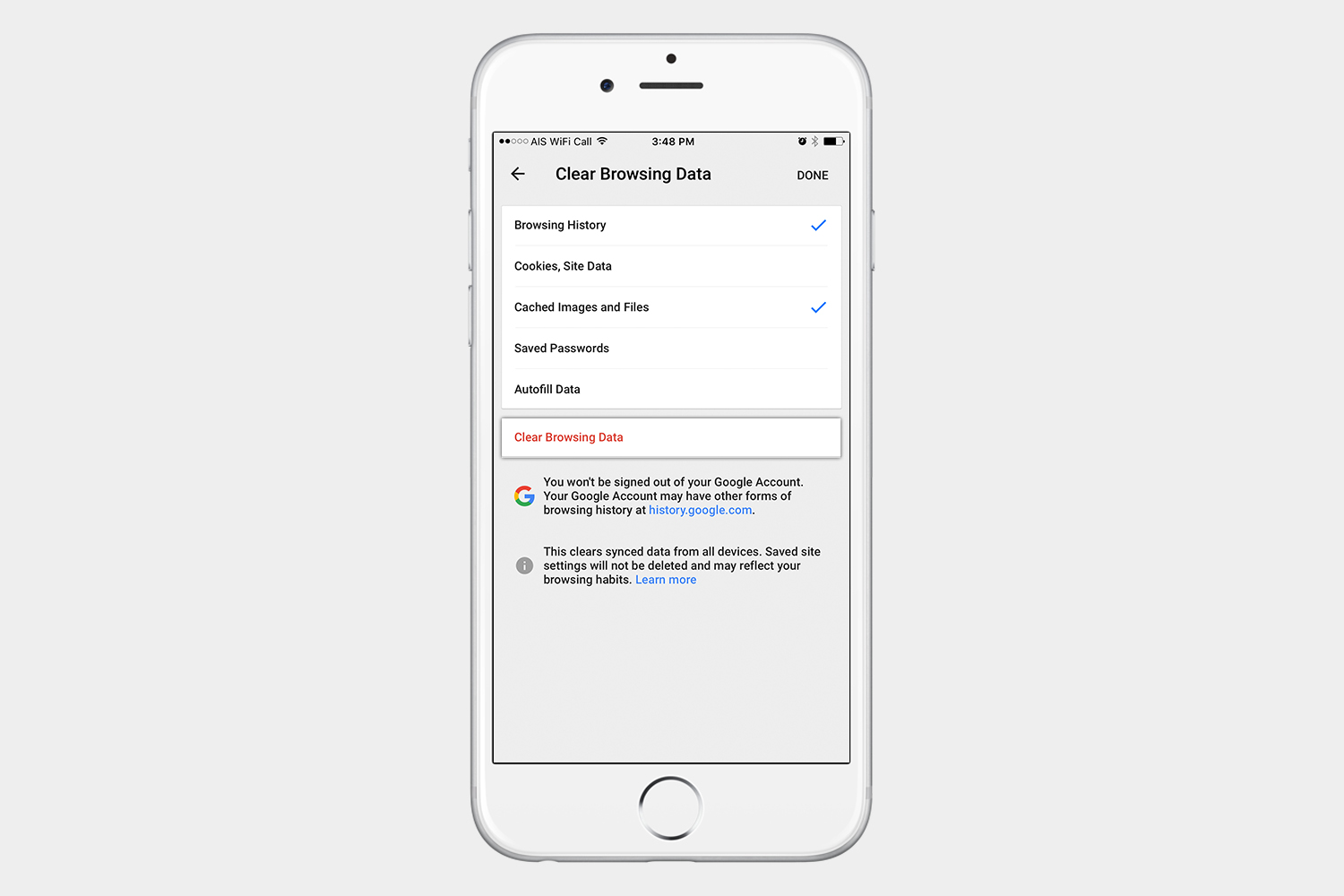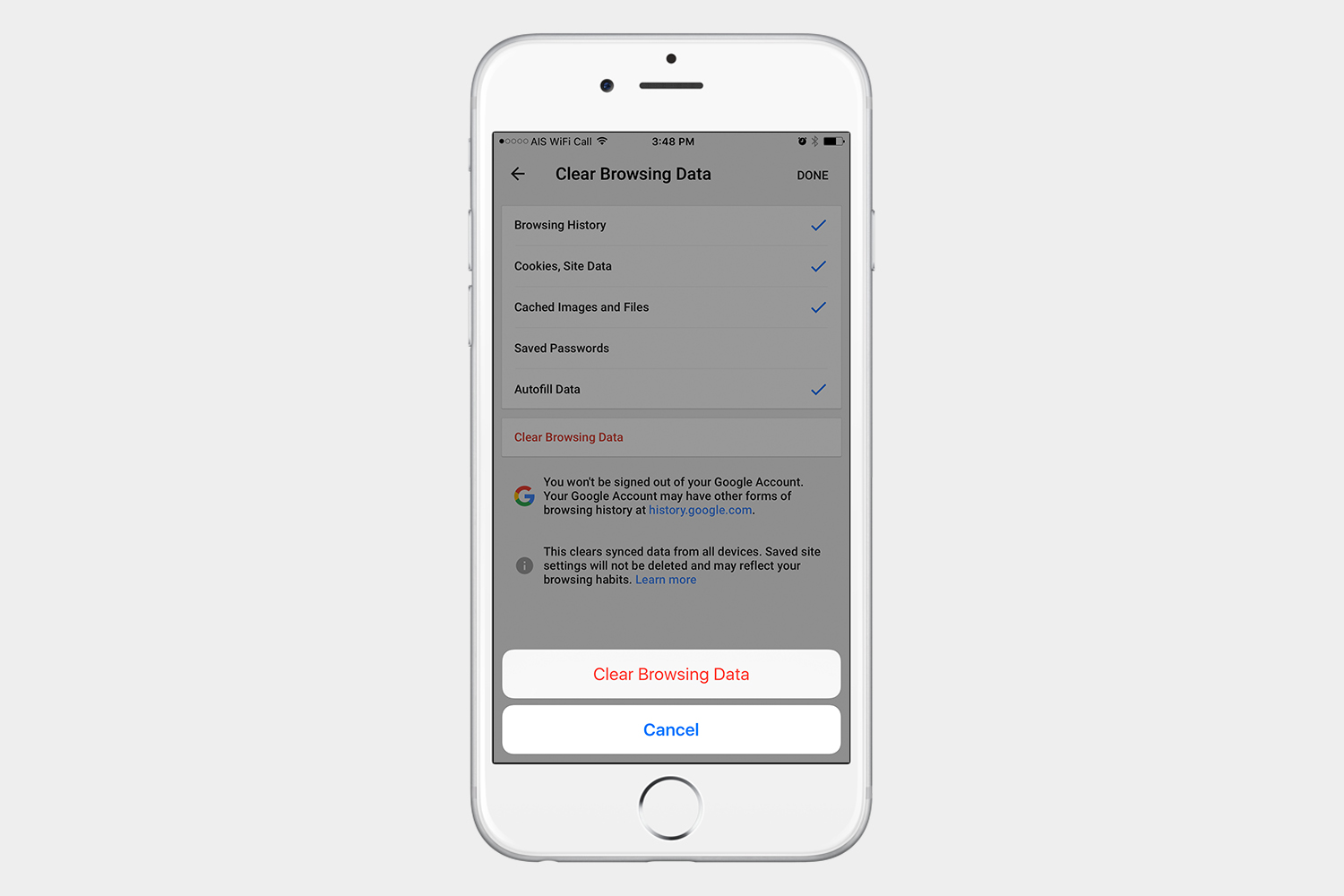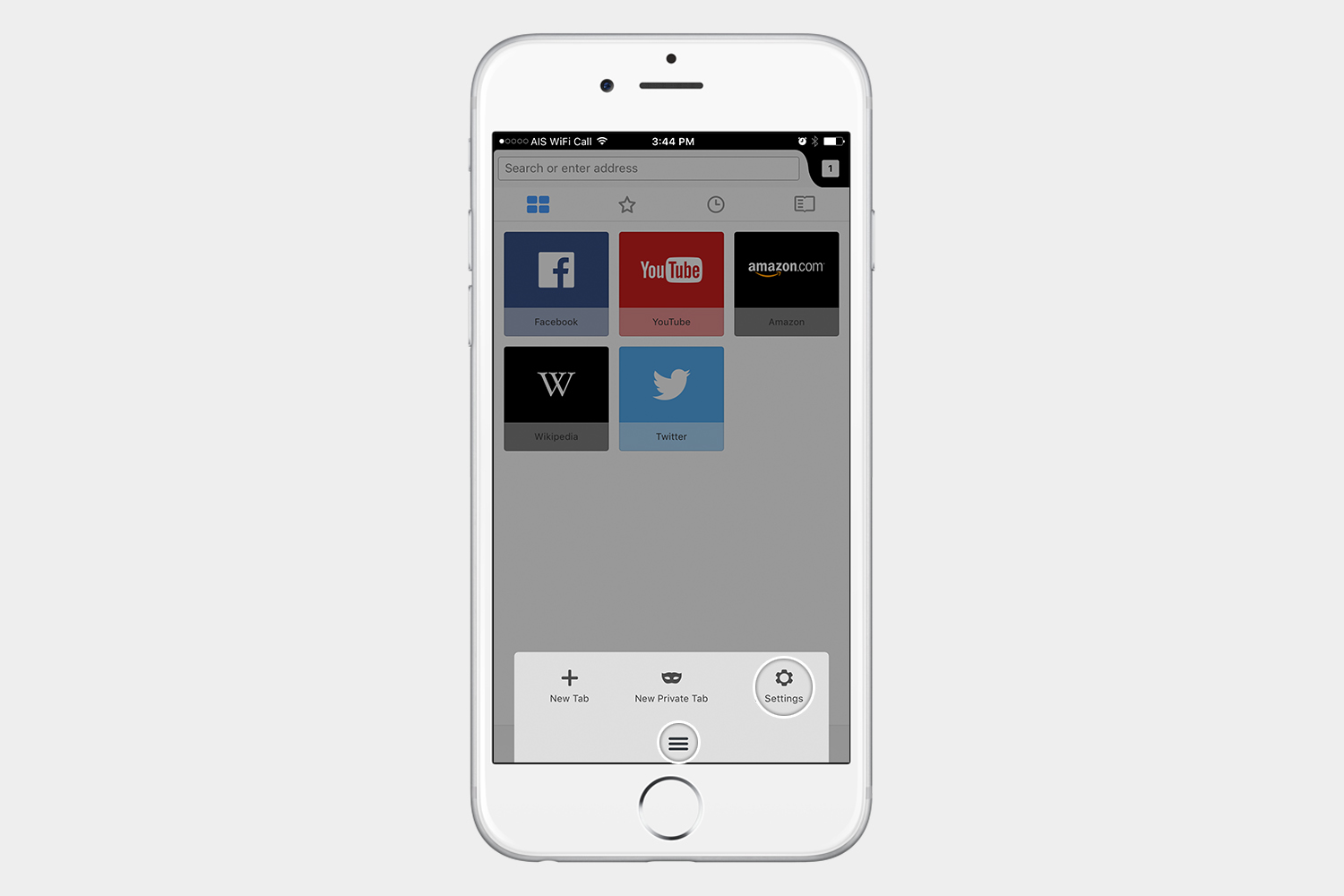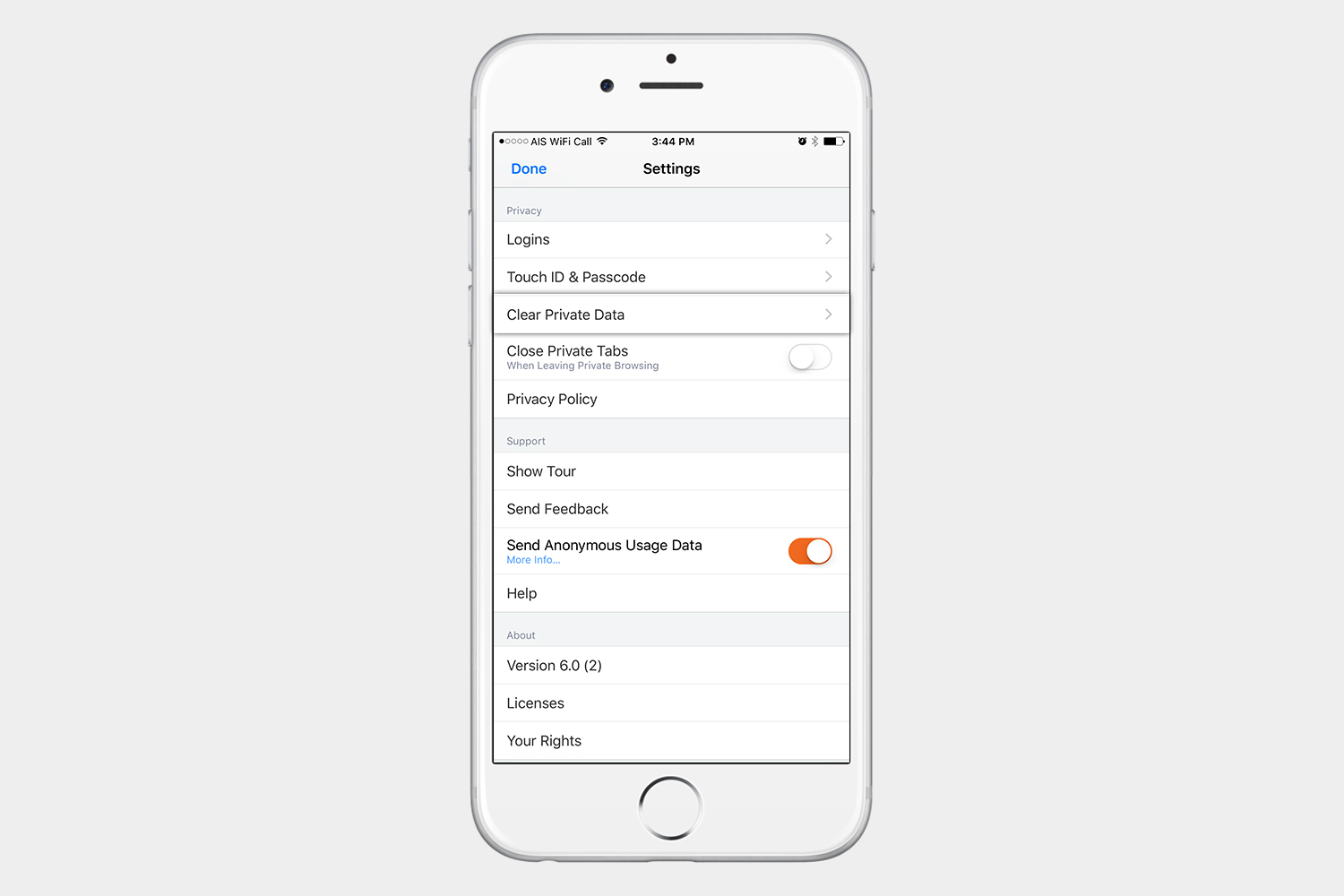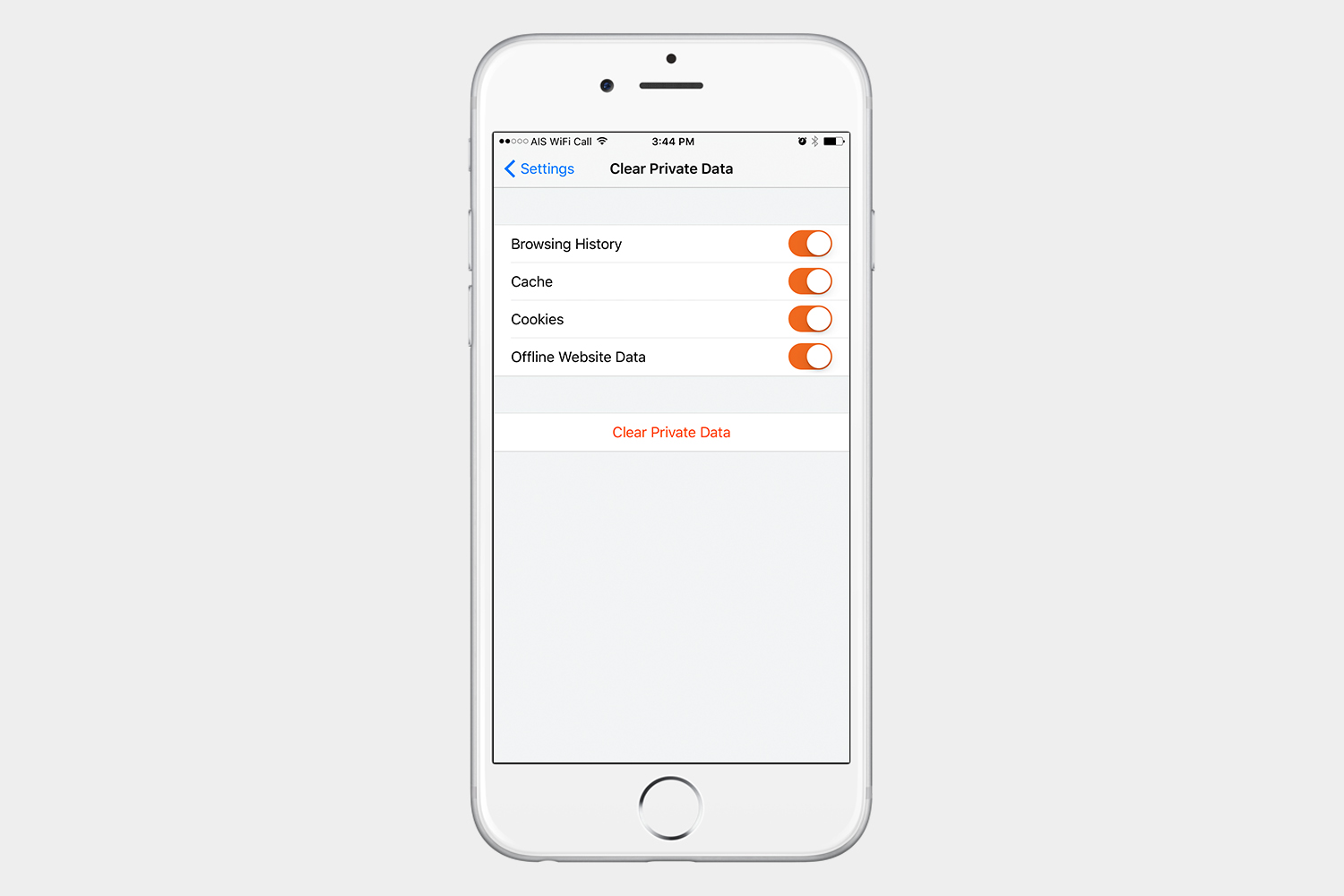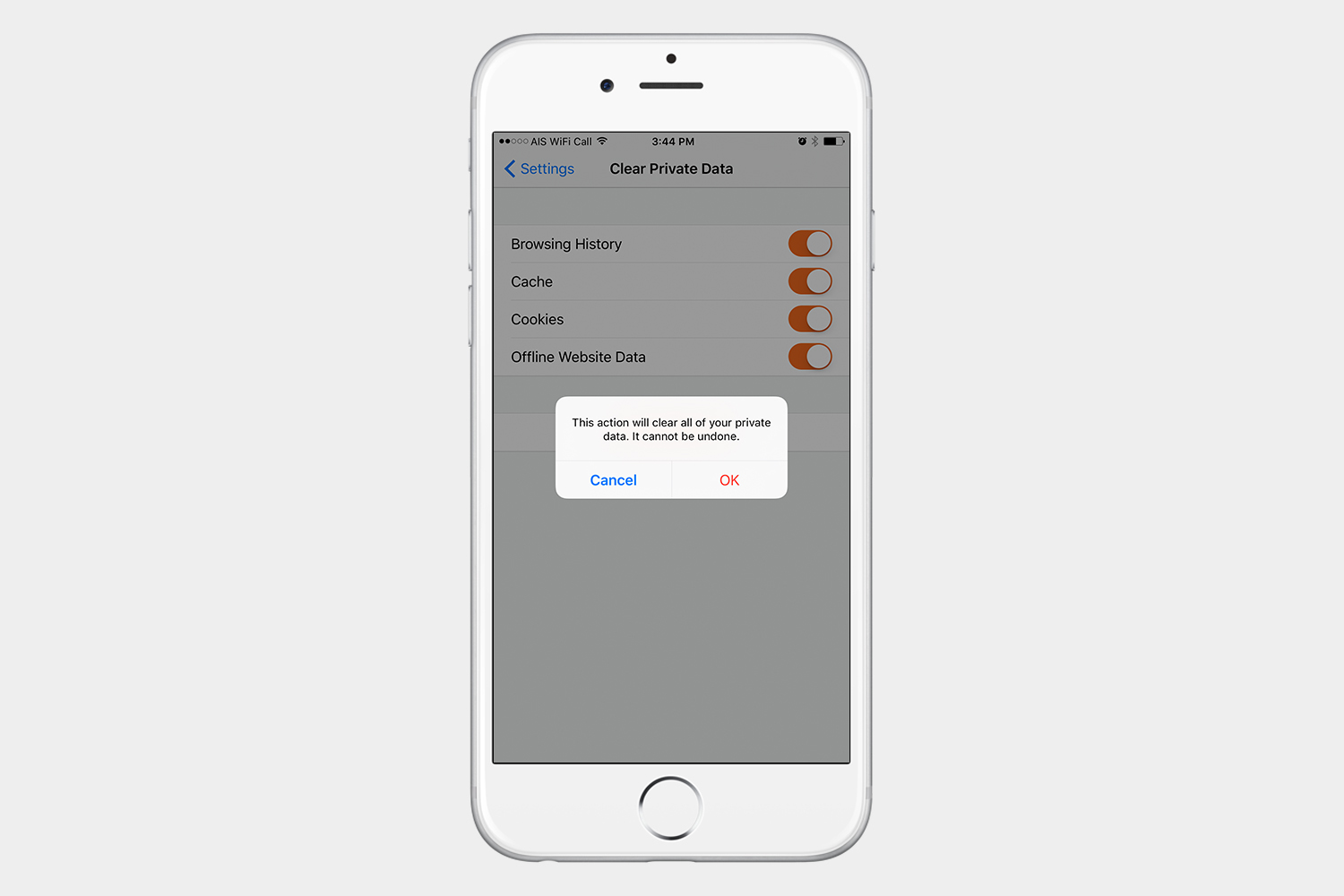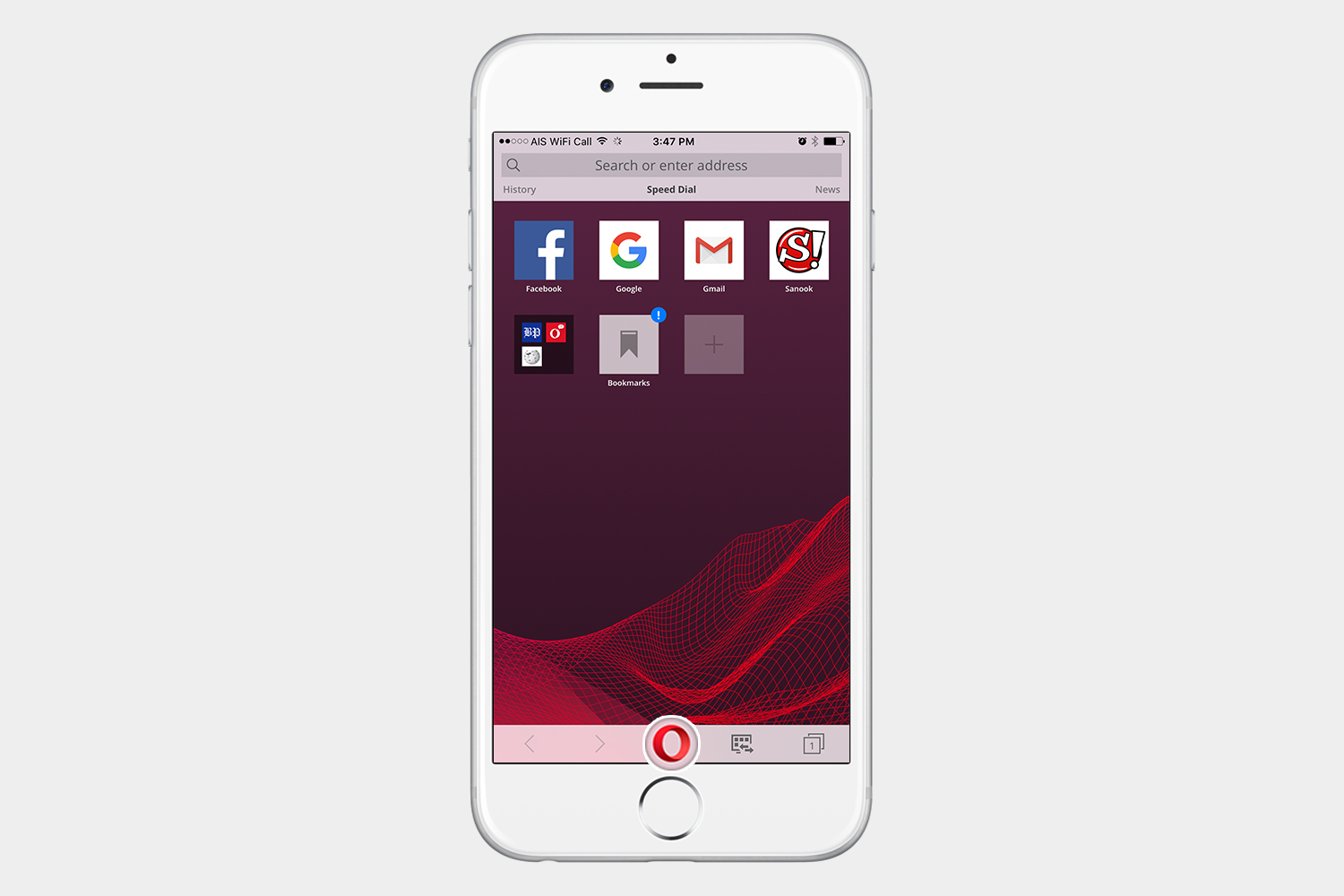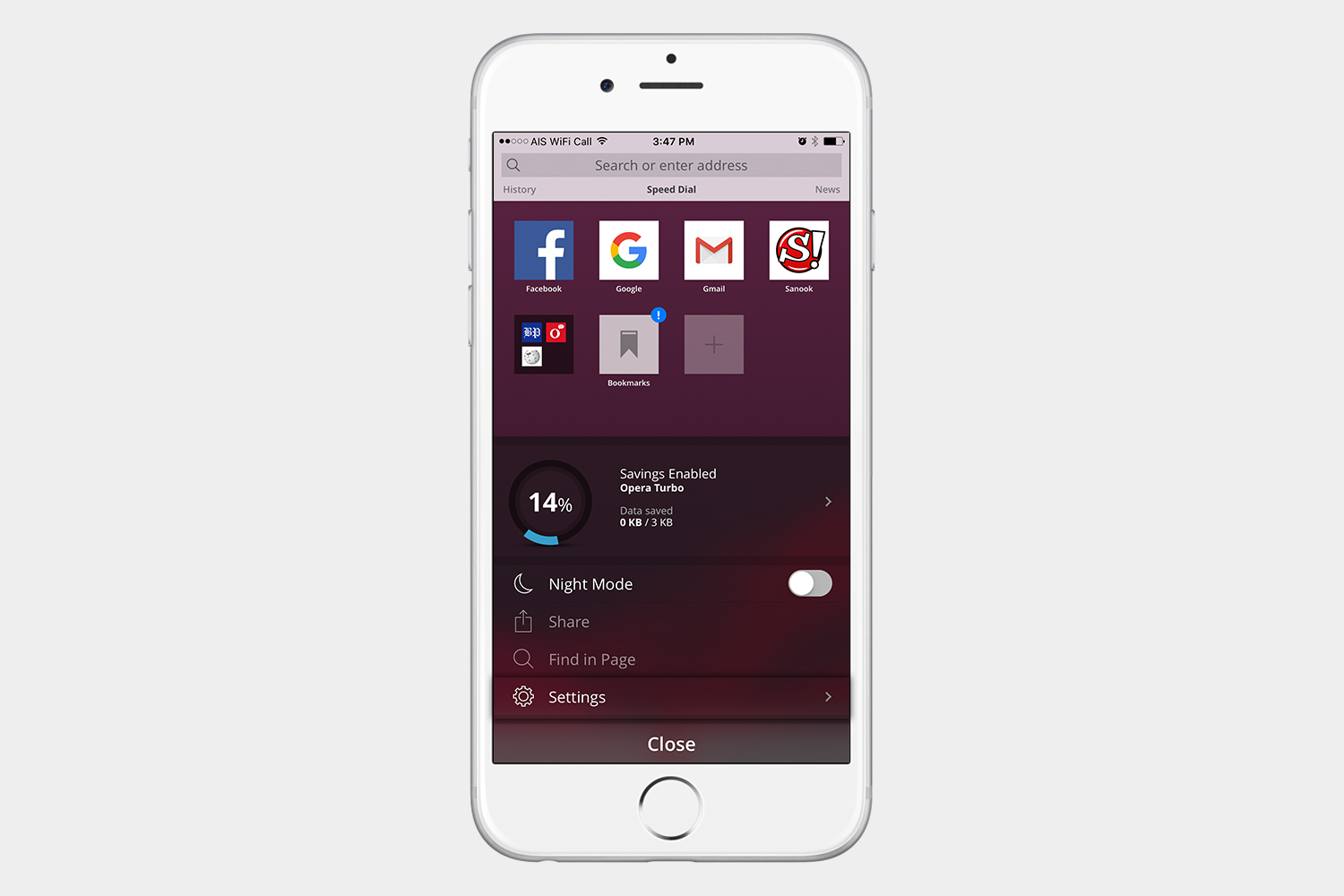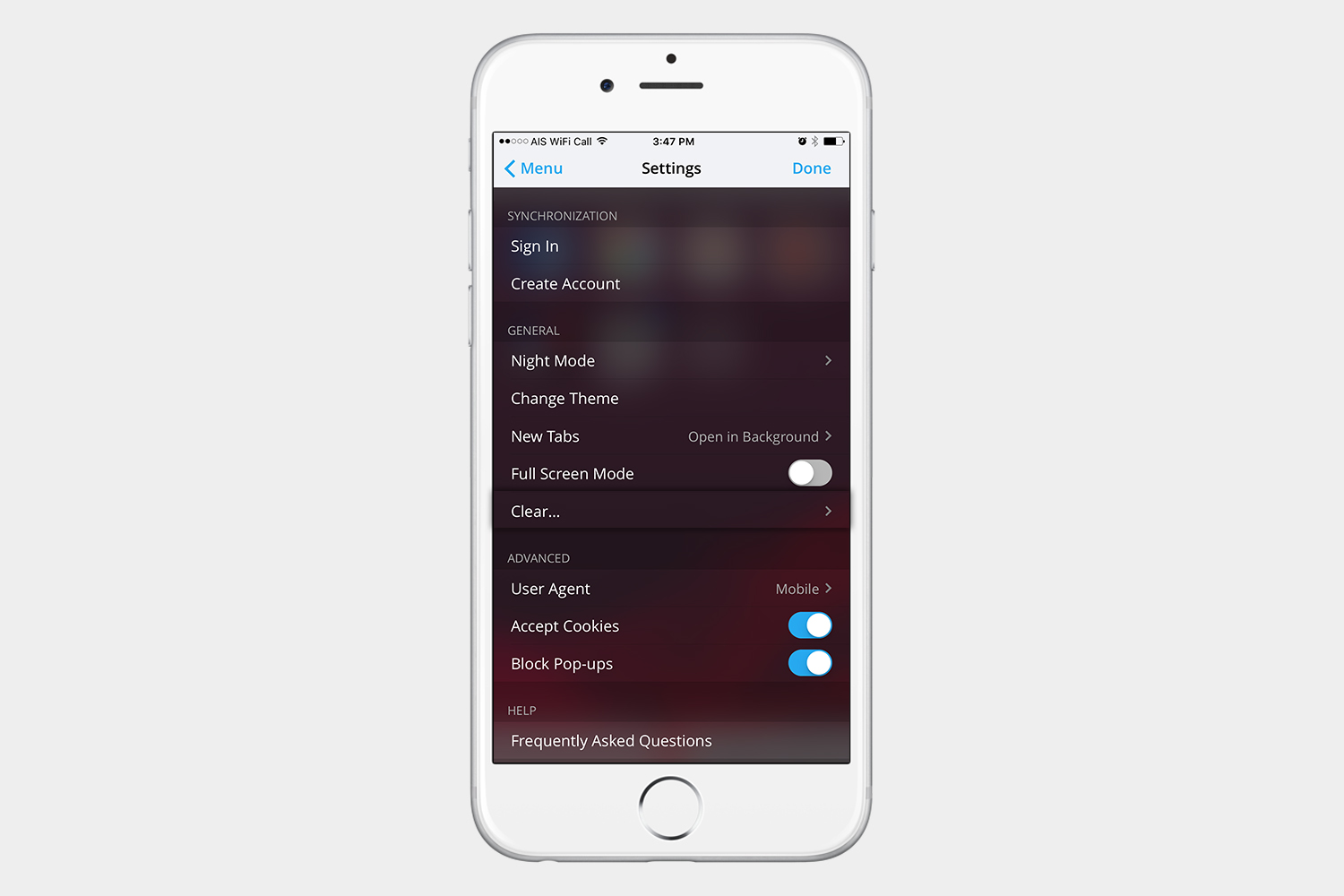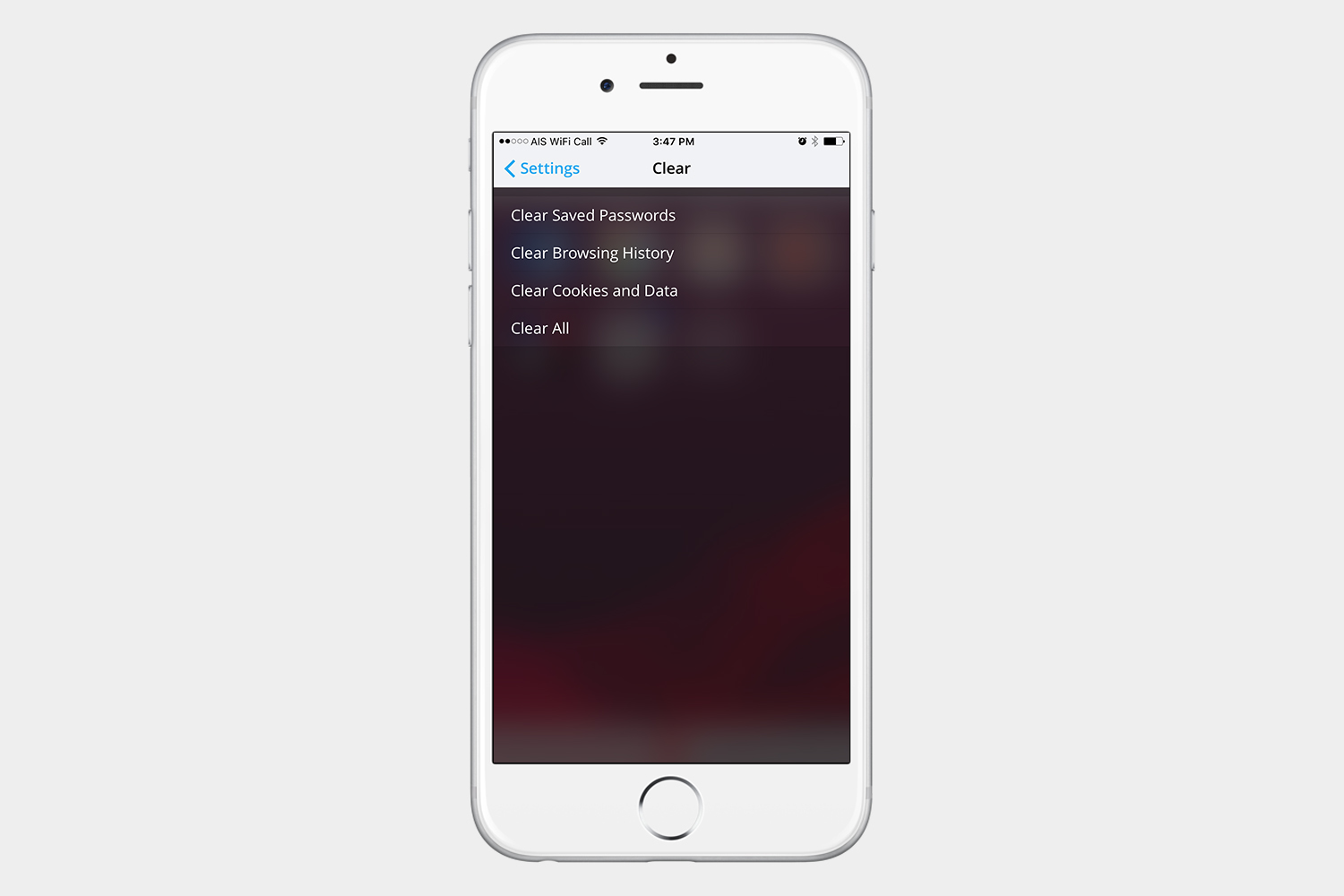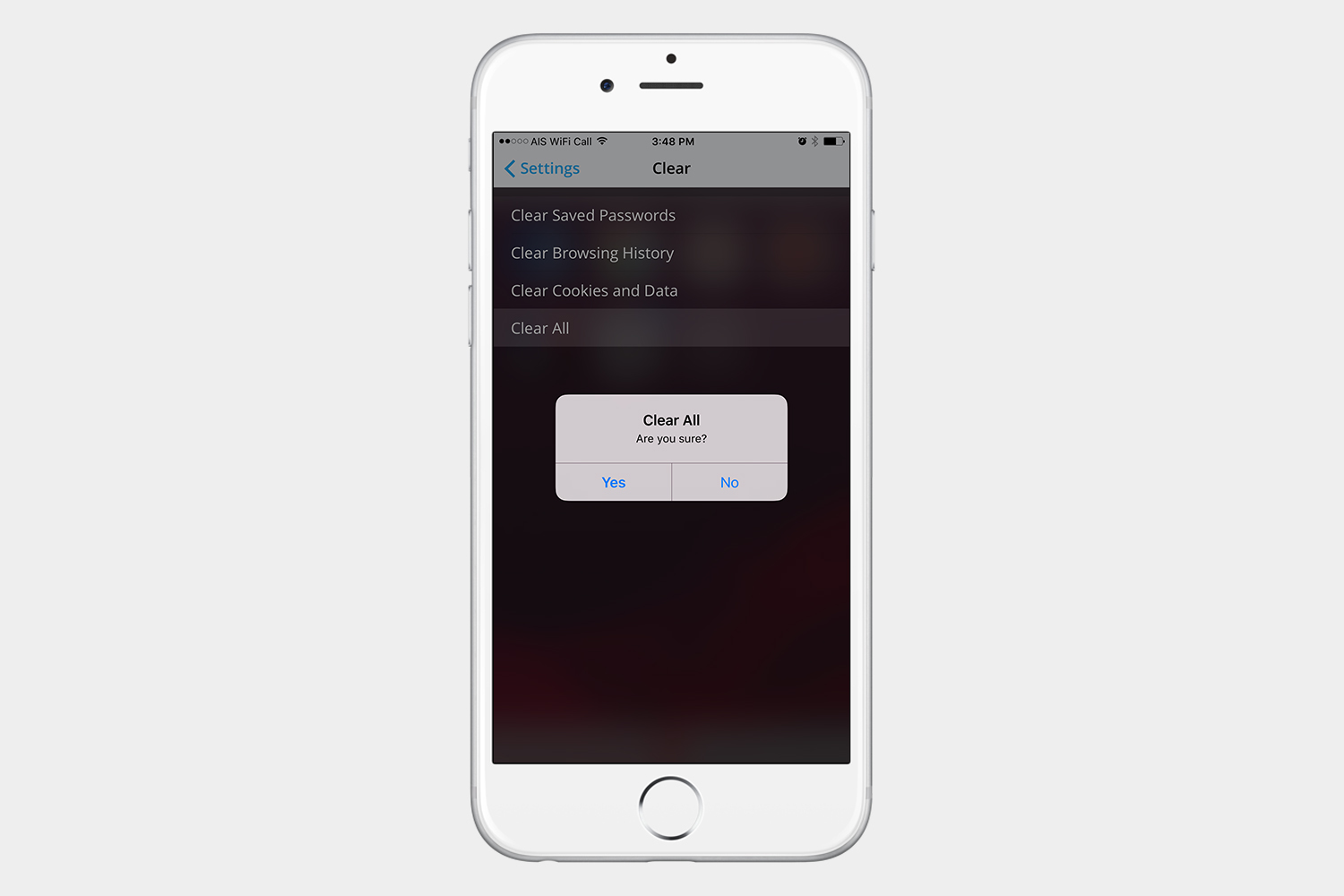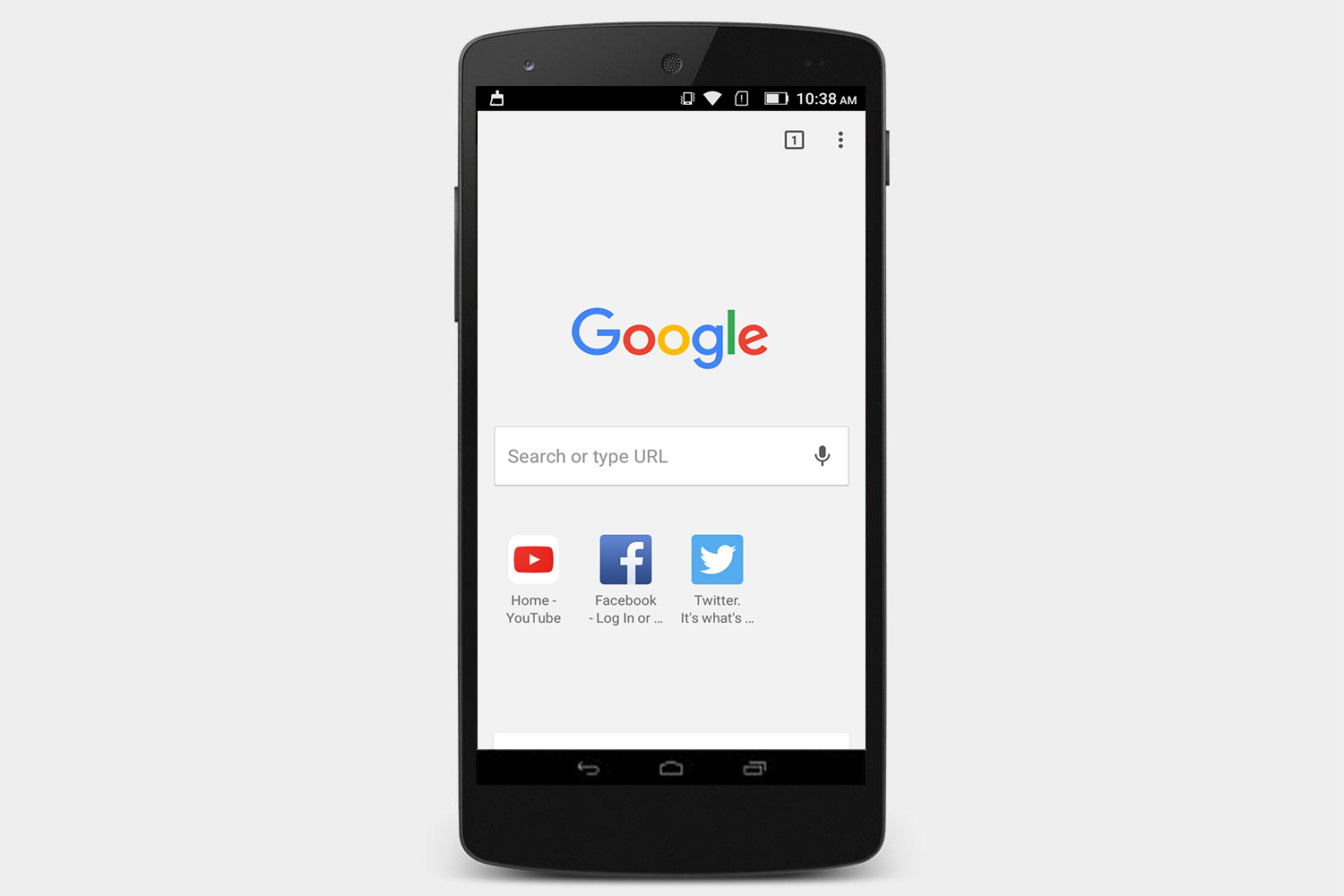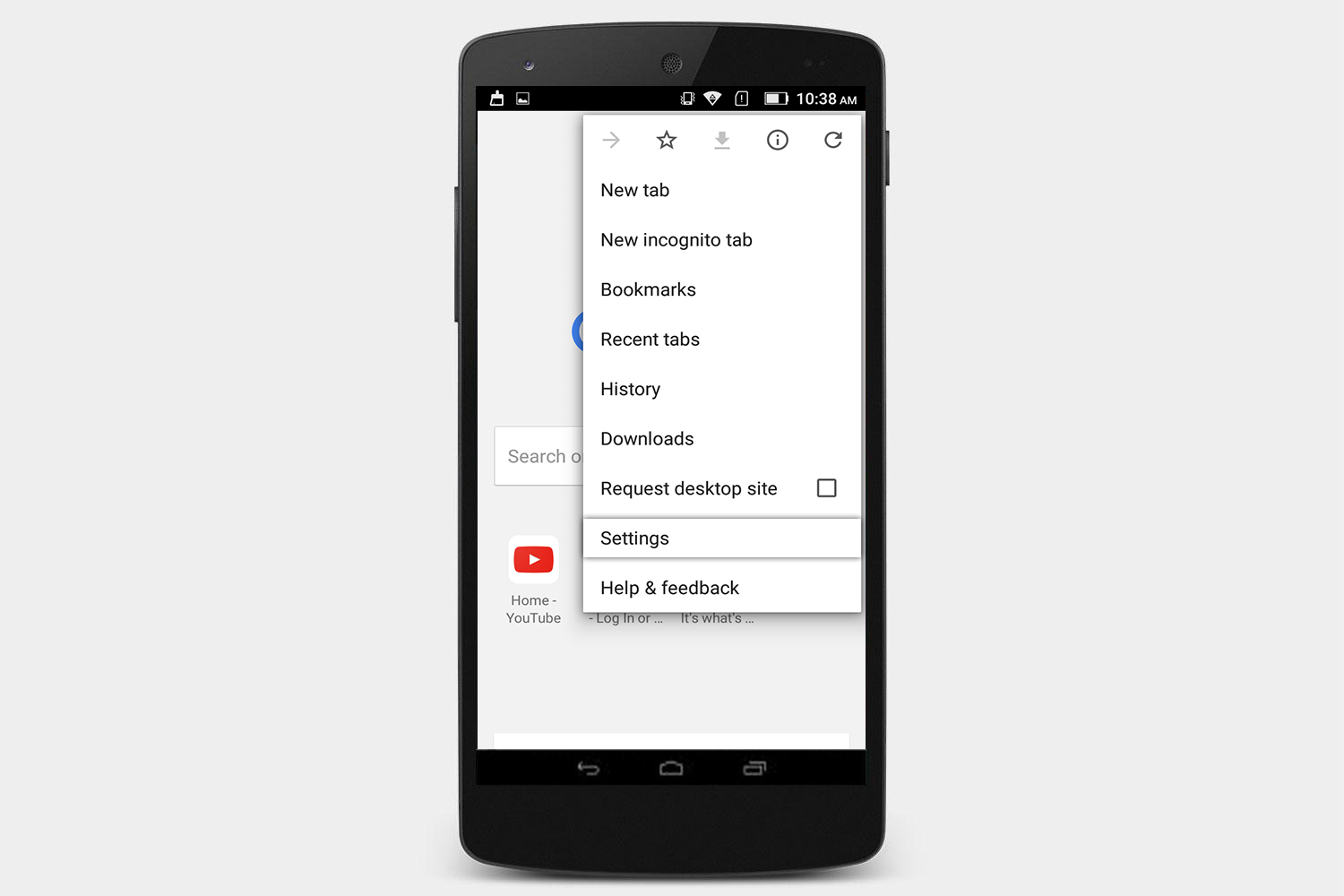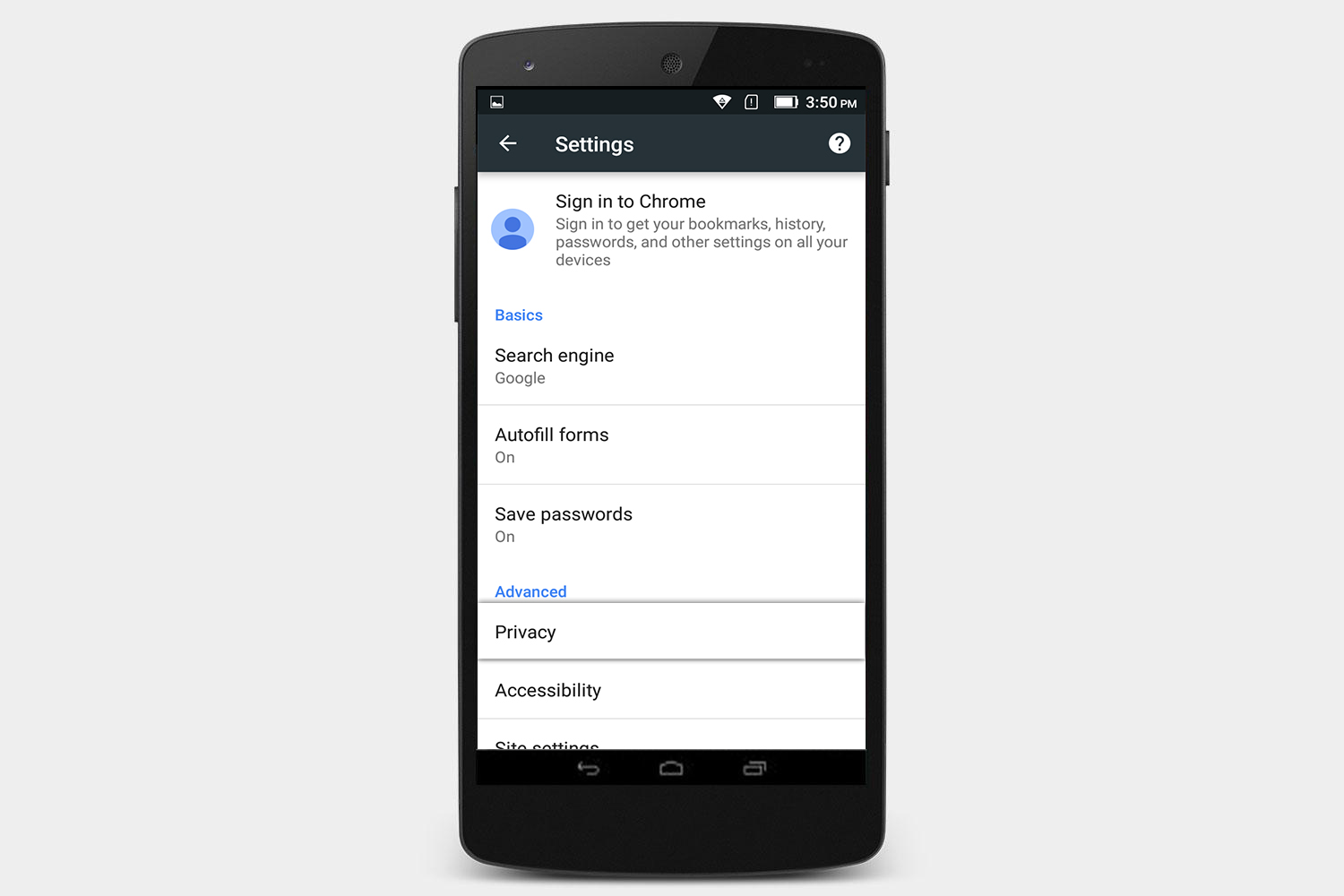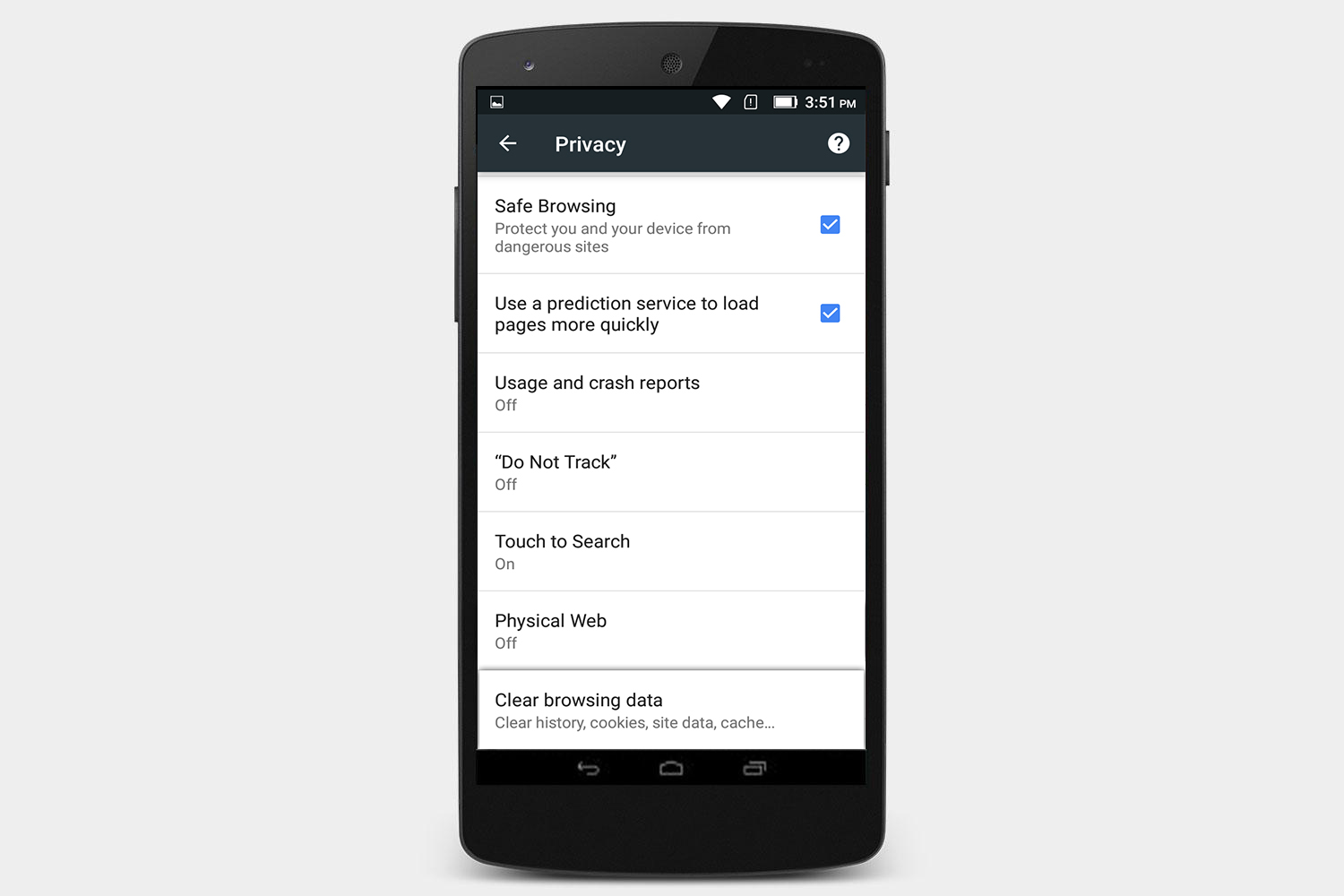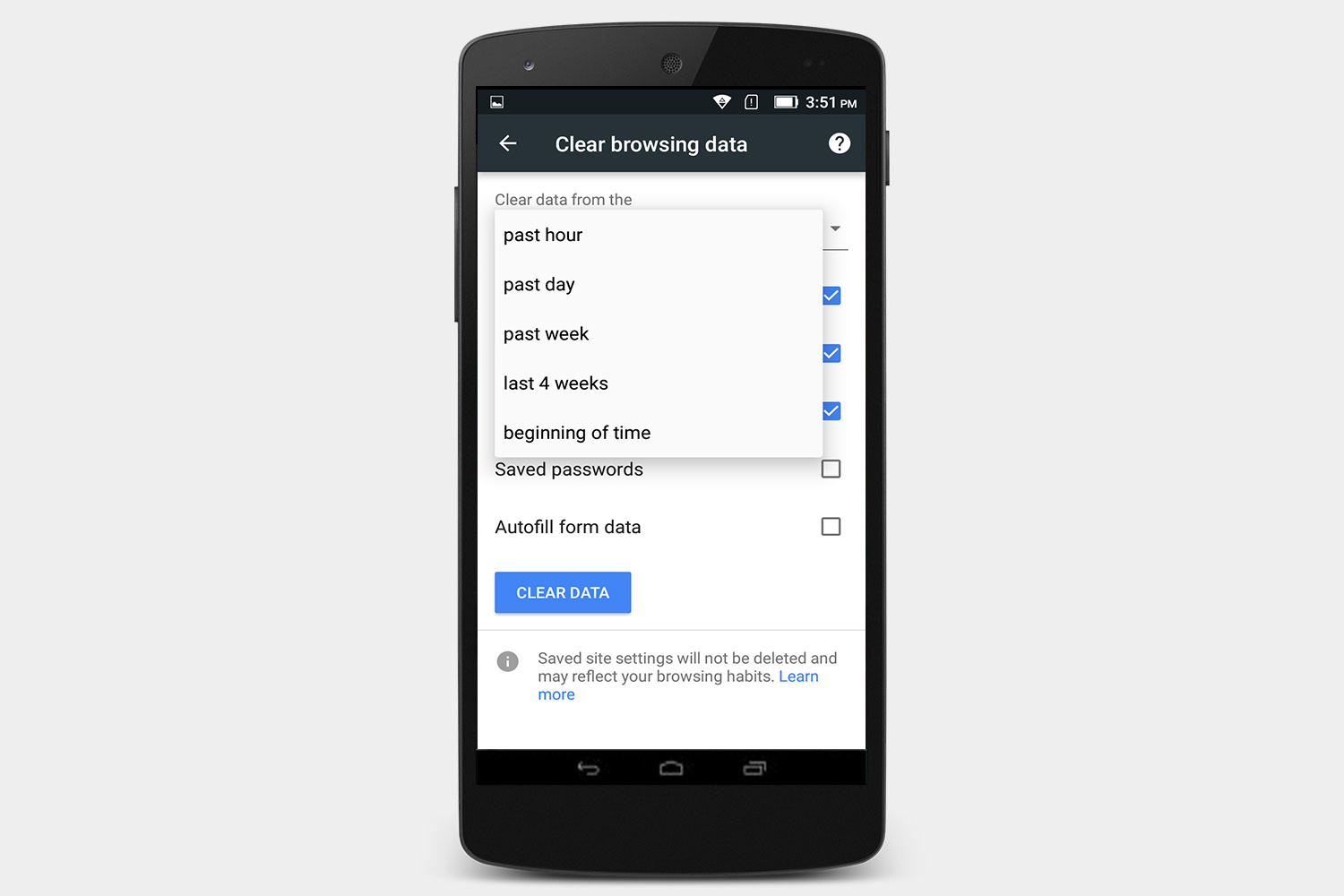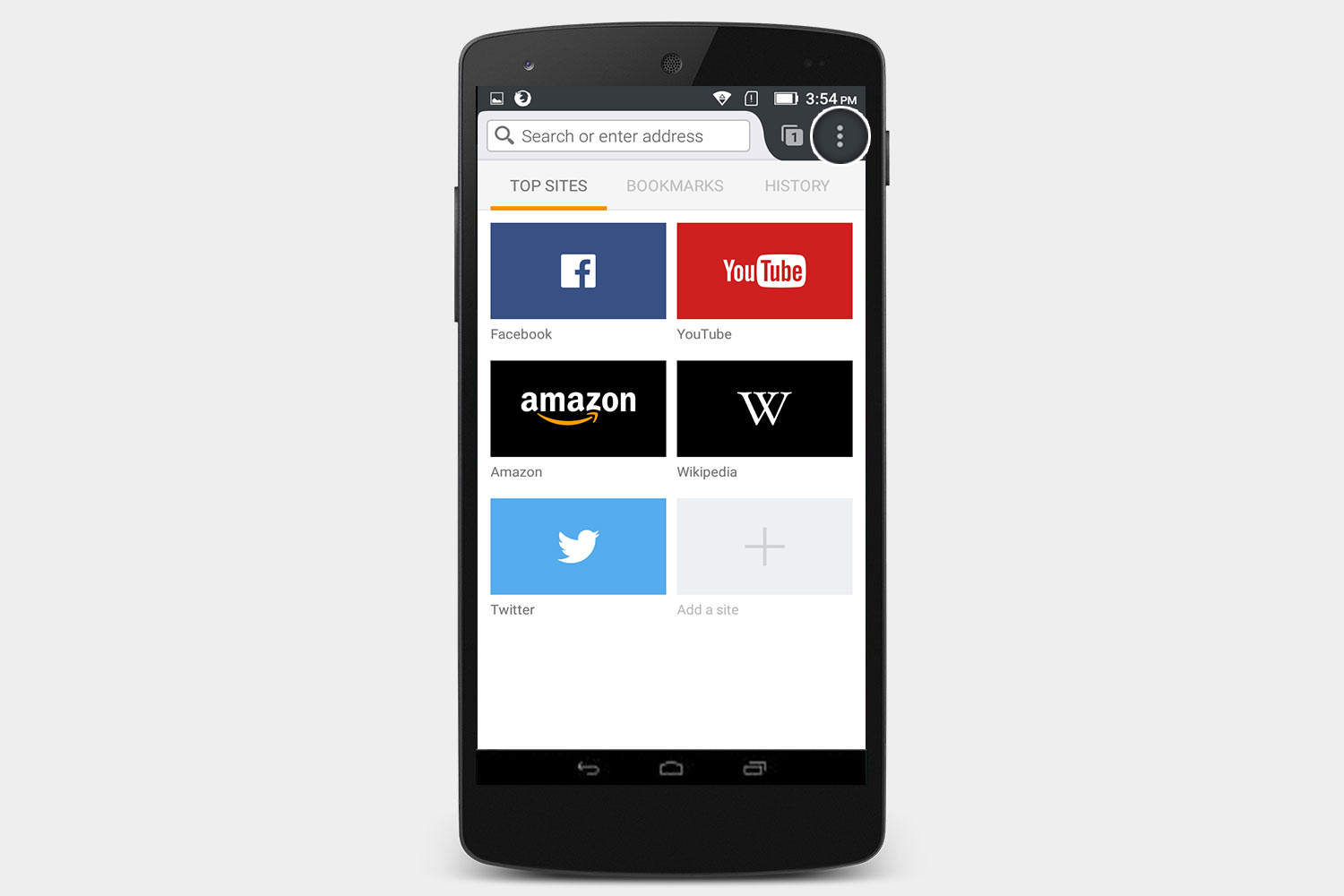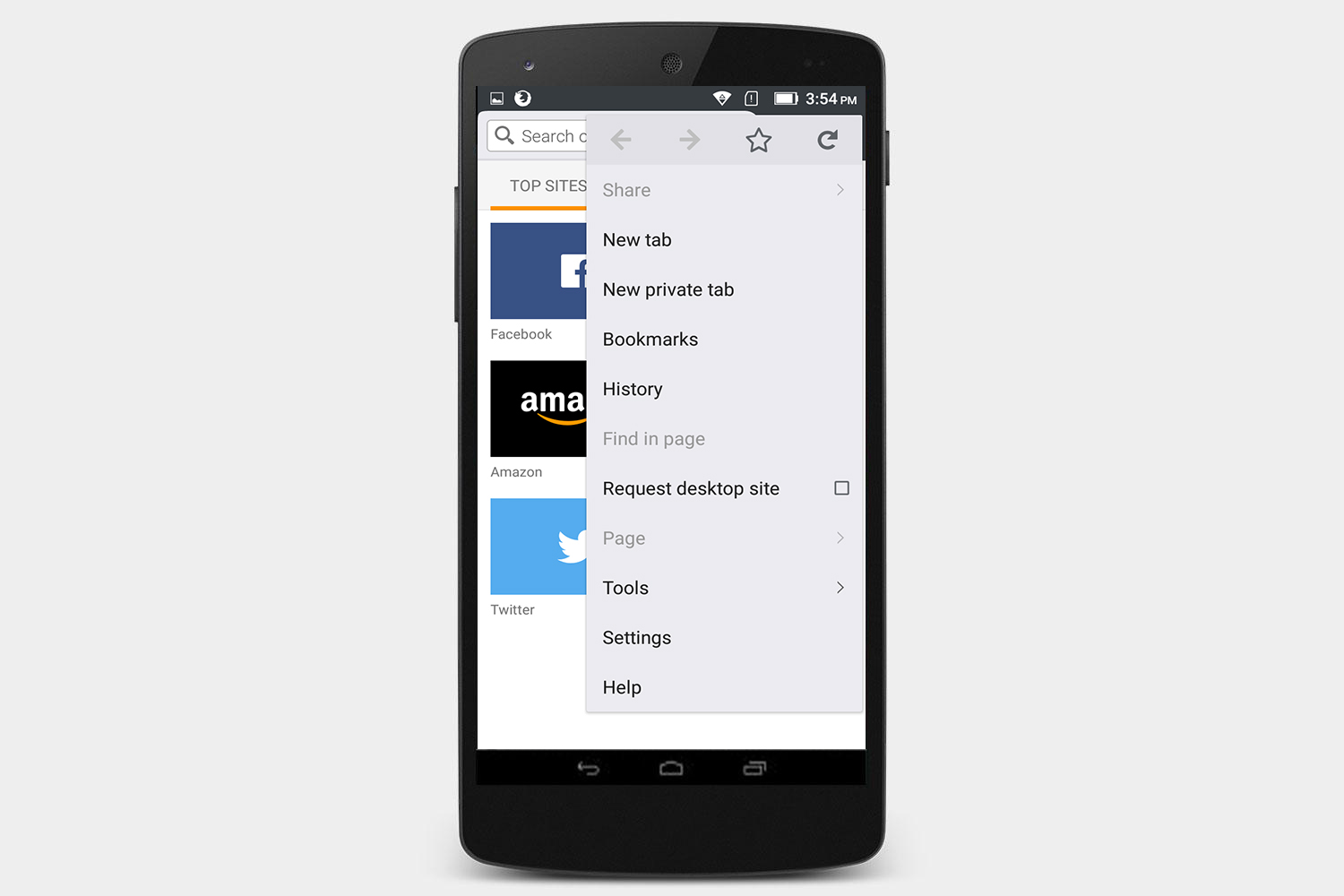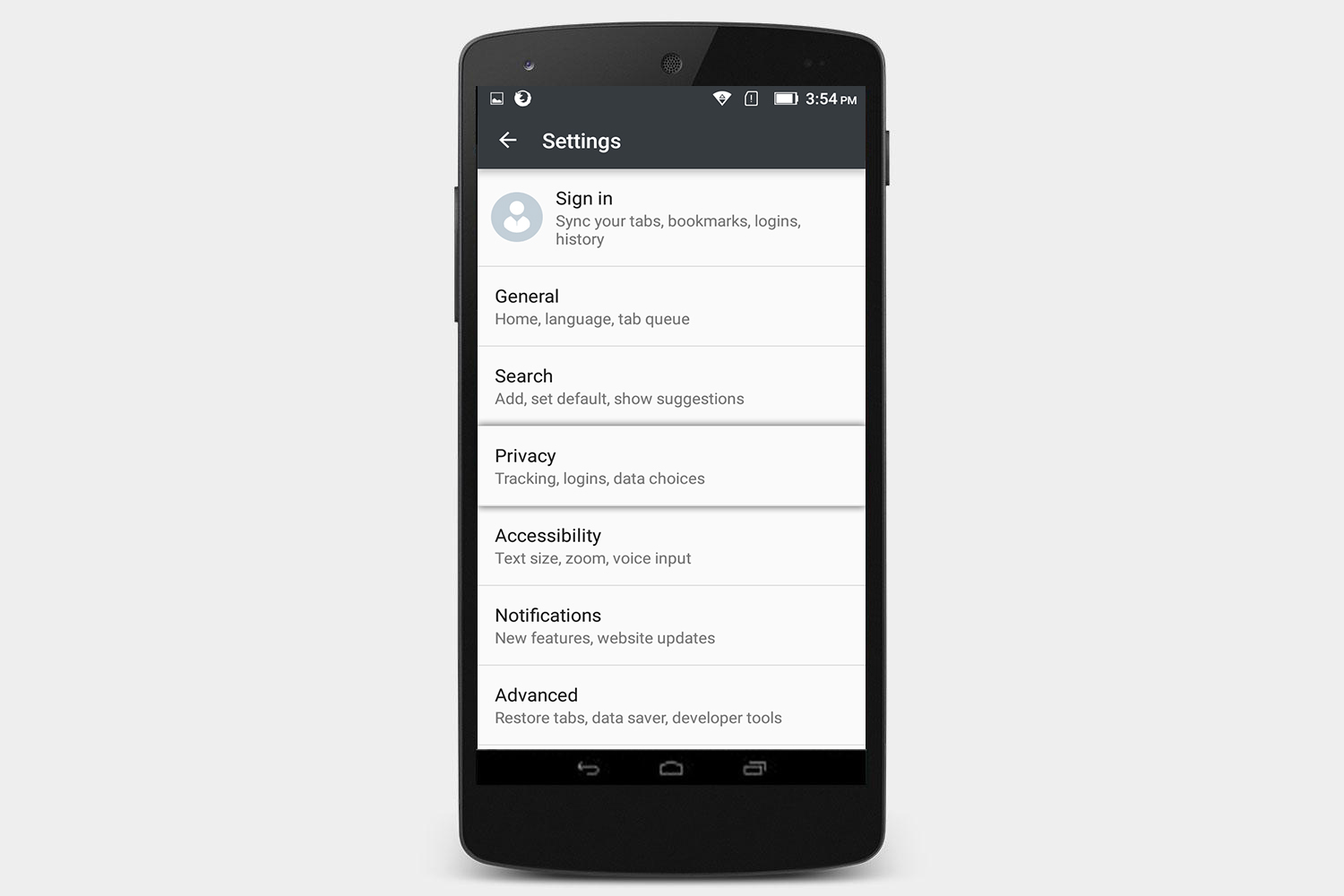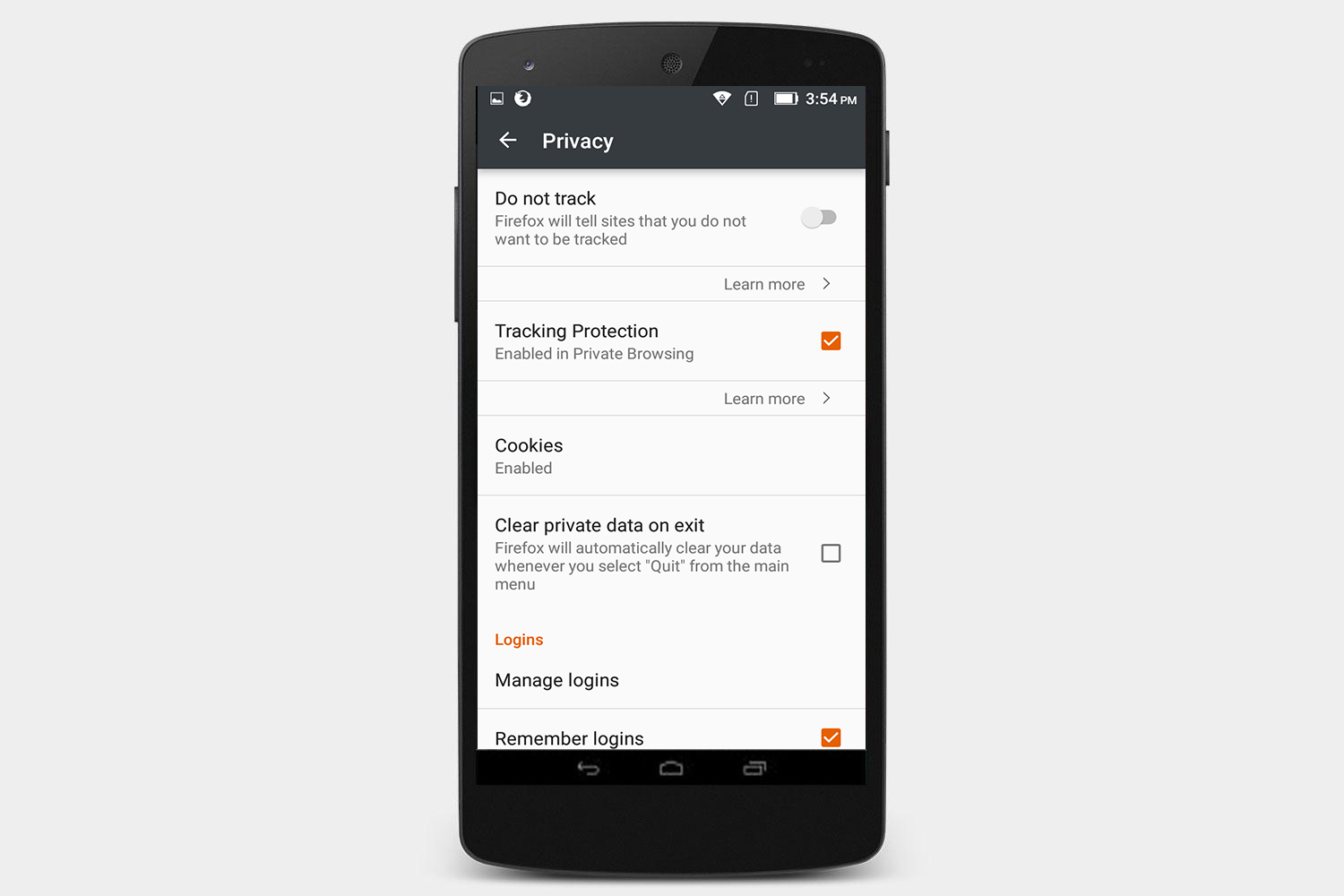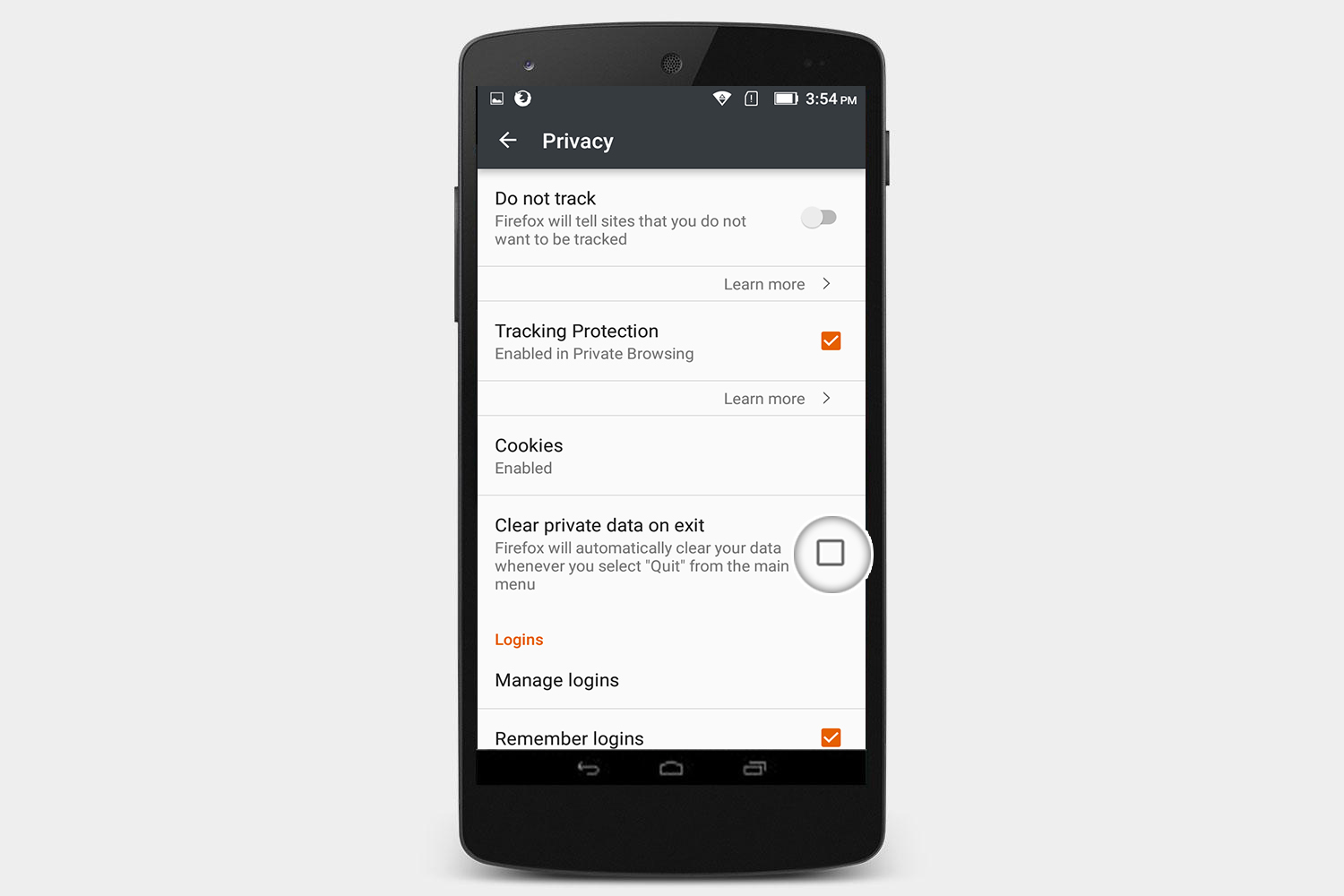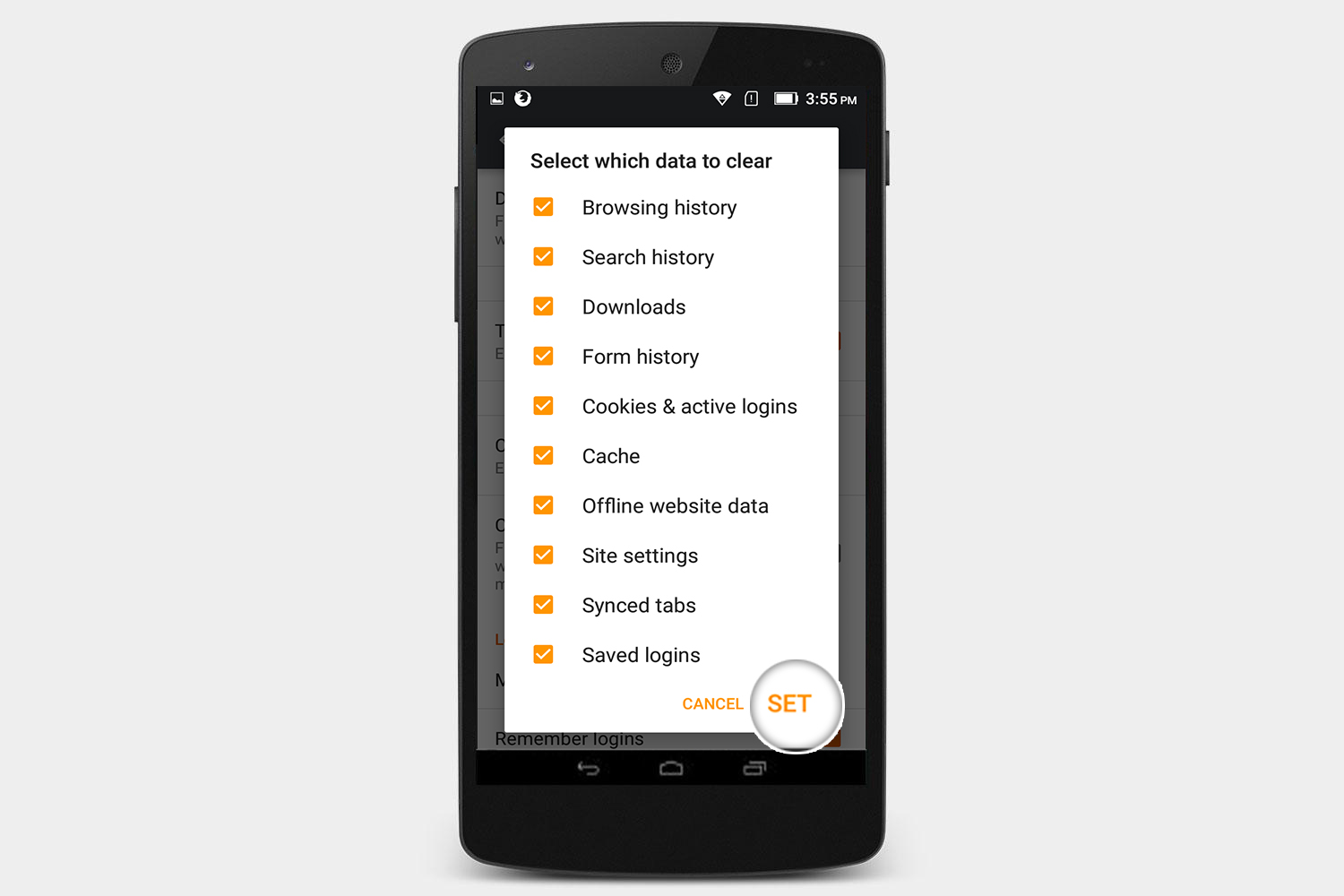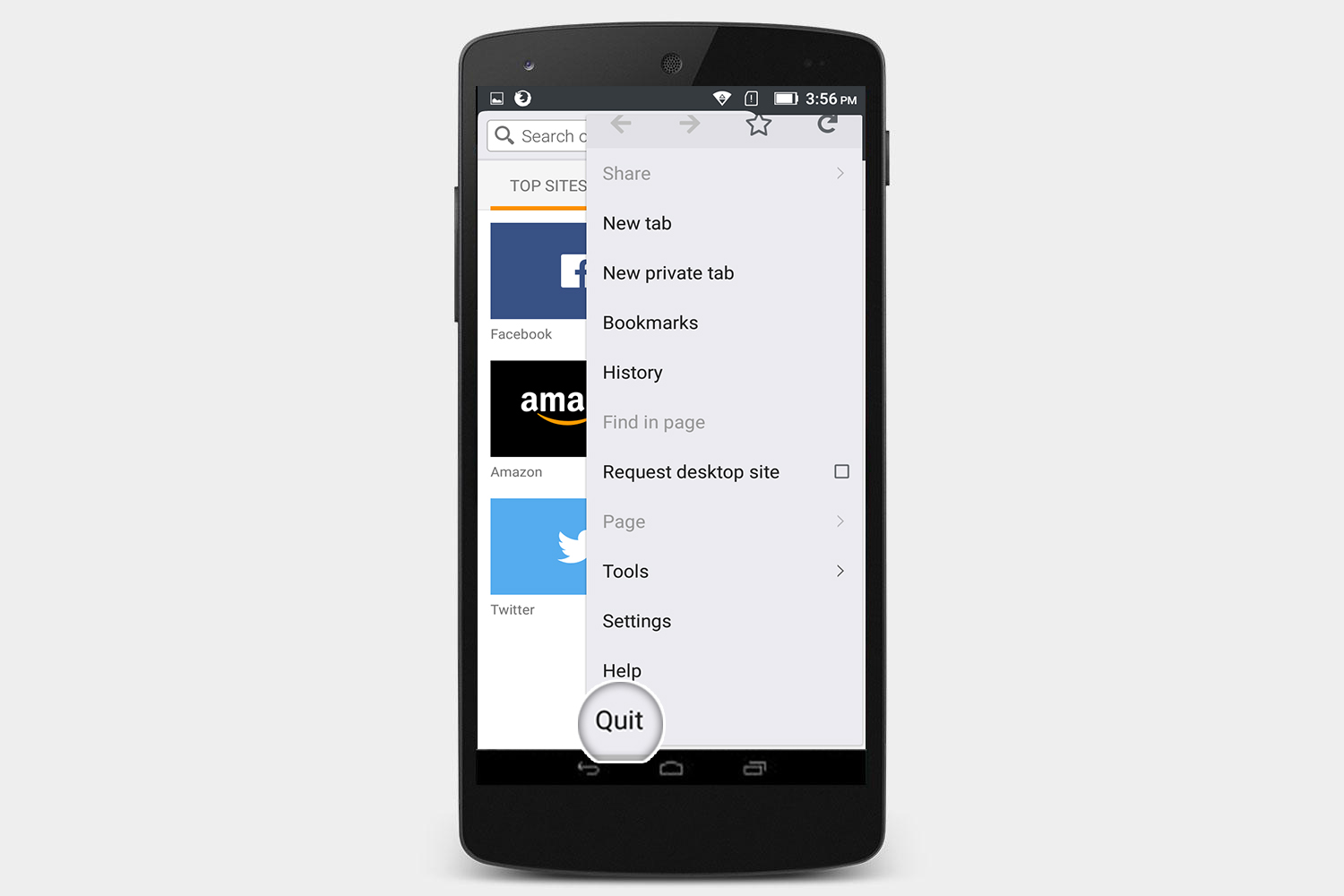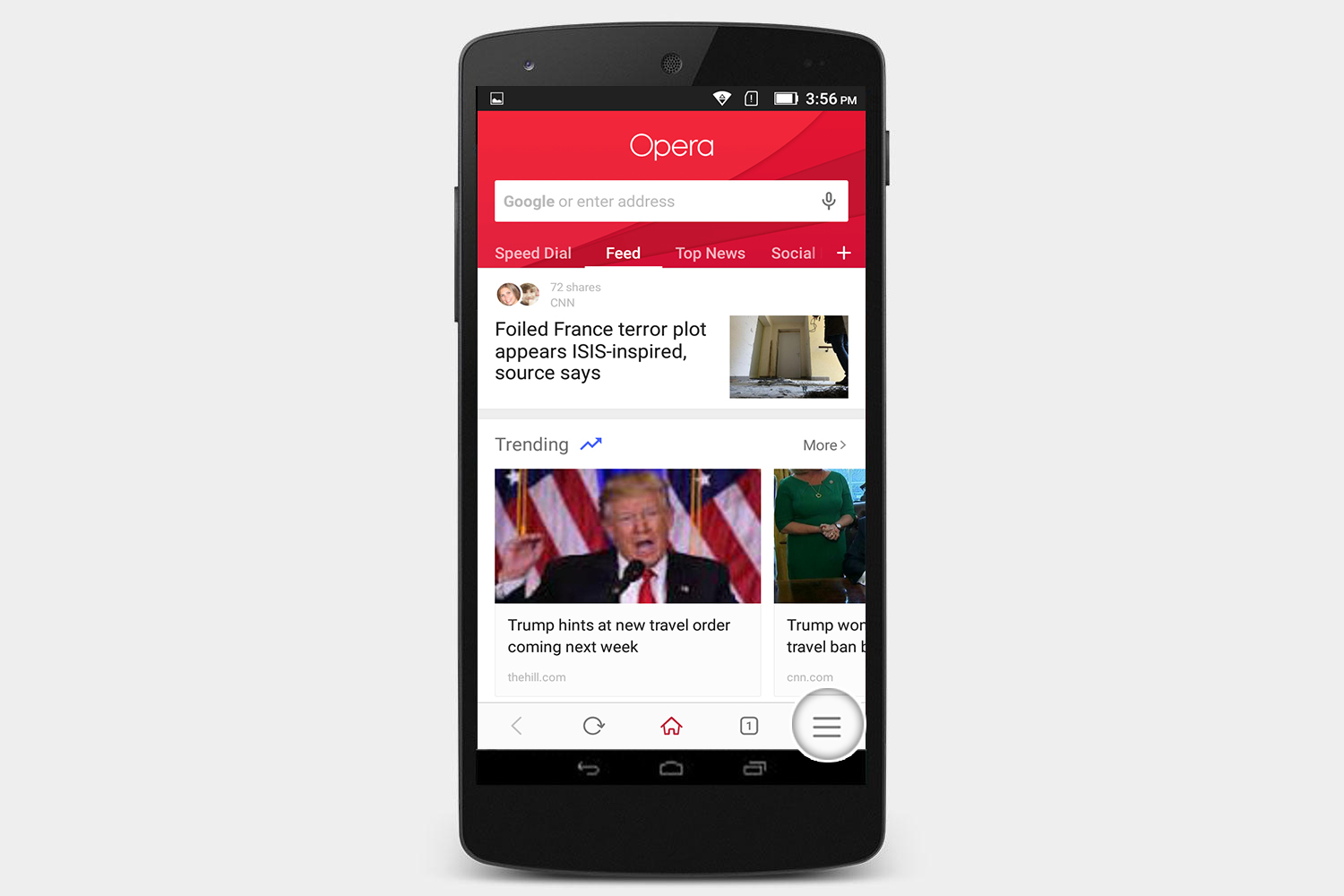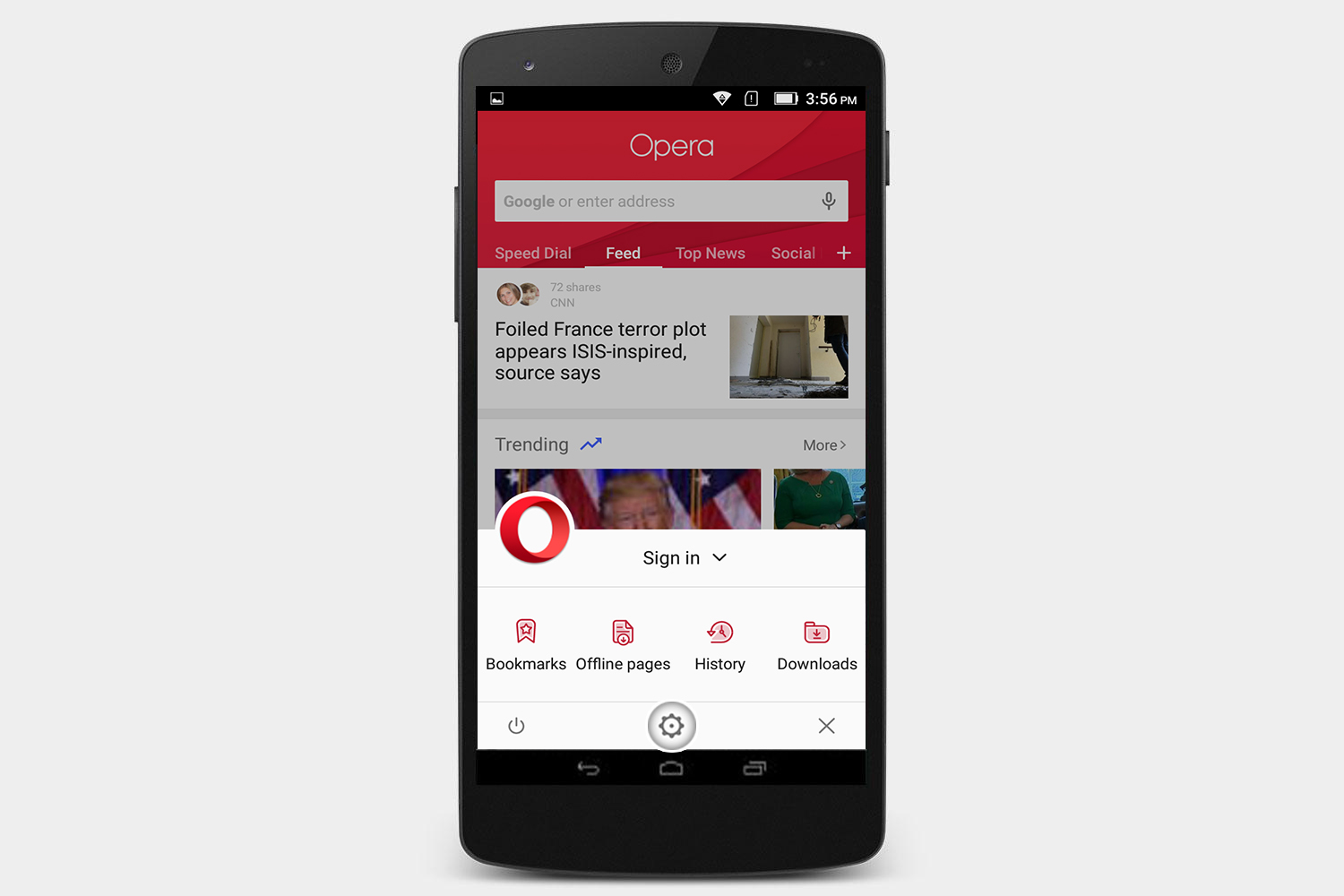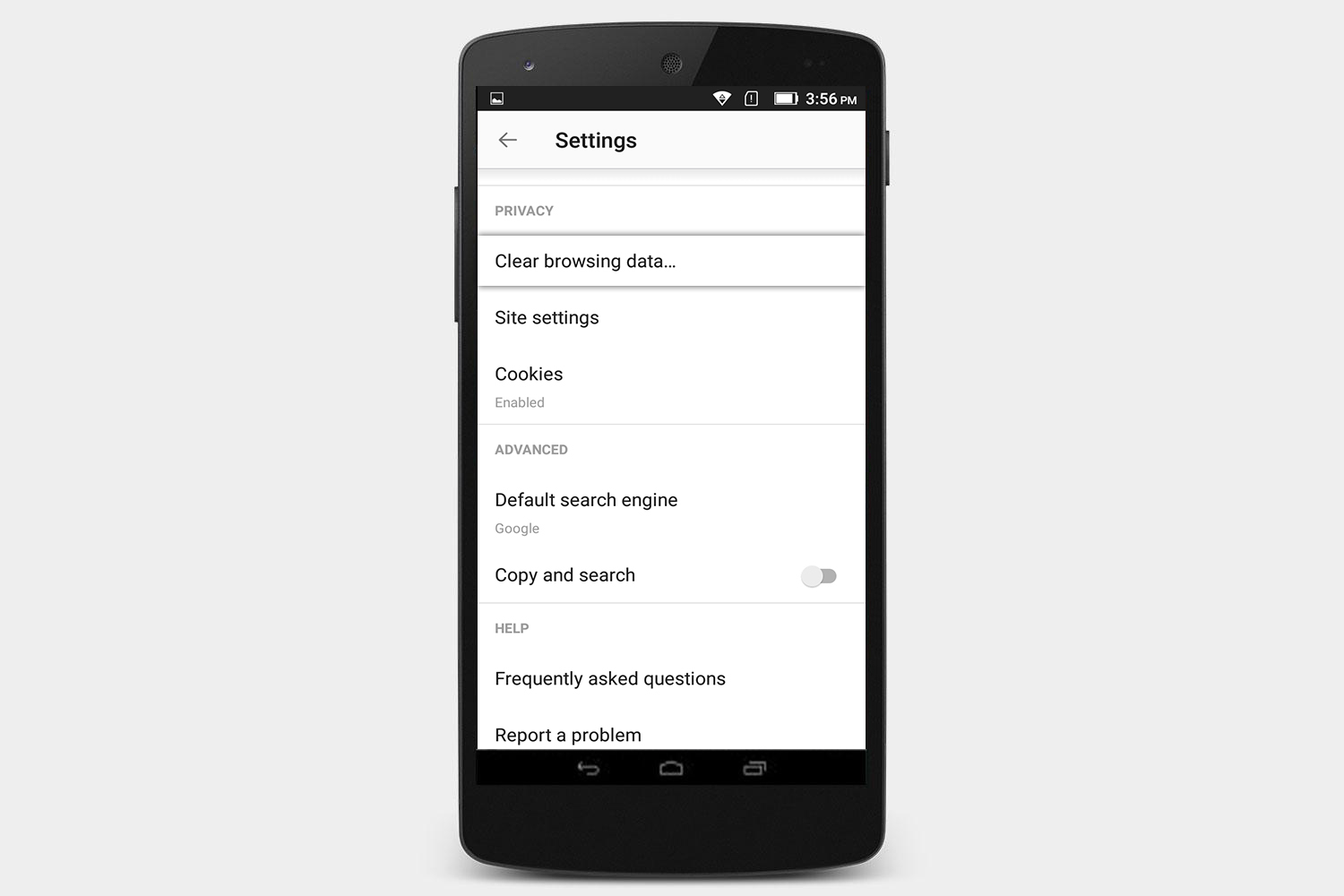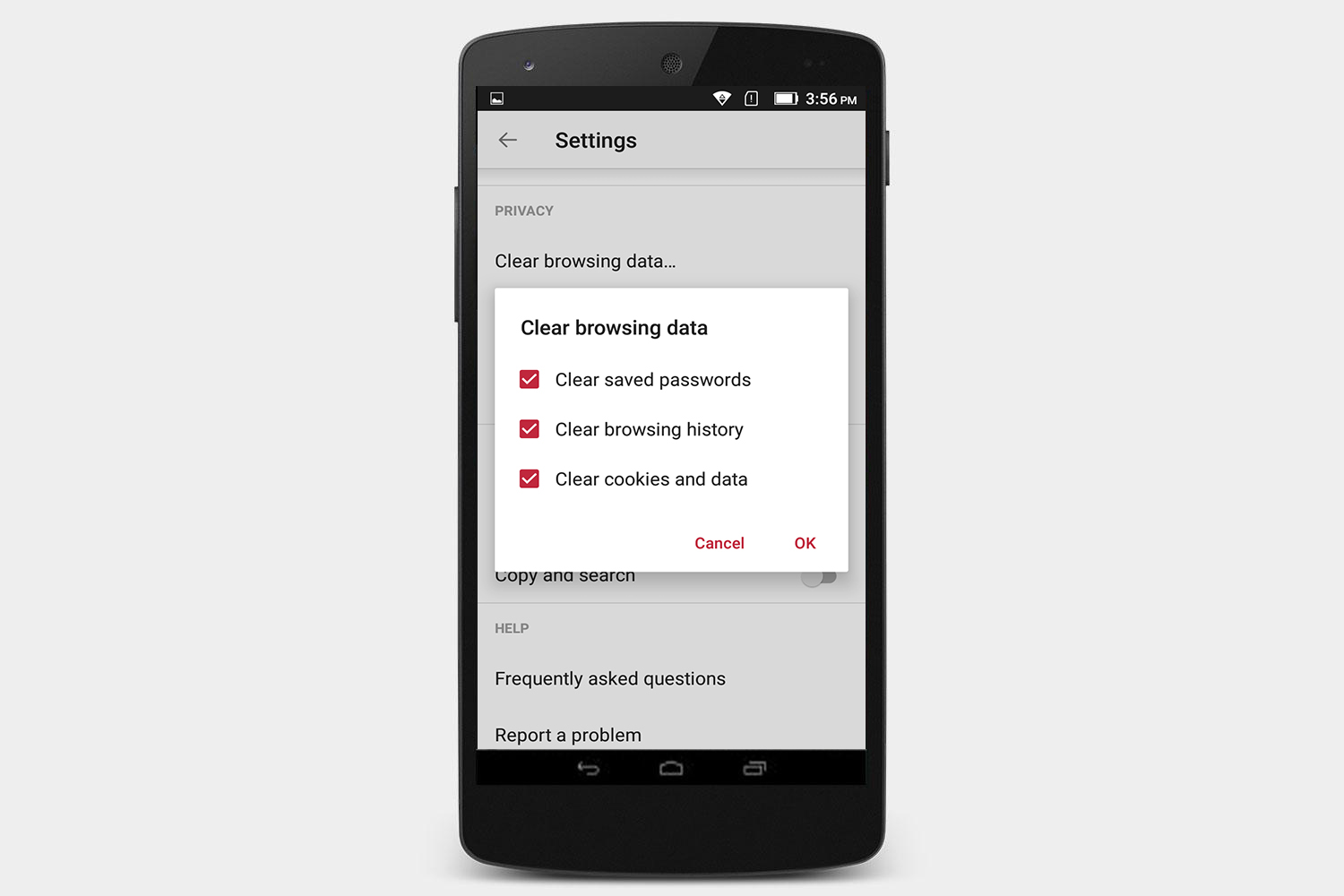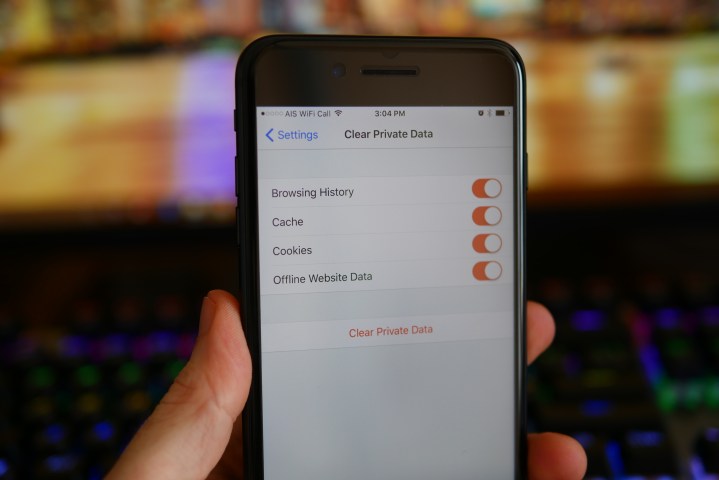
Temporary internet files and cookies can pile up over time, however, and they will slowly eat away at your smartphone’s internal storage if you don’t manage them. So, we’re going to show you how to delete your browsing history and cookies on an iPhone or Android device. Below are a few guides that you can follow to clear your browsing history and cookies from Safari, Chrome, Firefox, and Opera.
How to clear your browser history on an iPhone
If you use an iPhone or an iPad, then you’re probably using Apple’s default browser (Safari). Unlike most browsers, however, you can’t clear your browsing data from directly within the browser, so we have to go into the device’s settings to accomplish it. Let’s take a look.
Safari
- Open Settings.
- Scroll down to Safari.
- Scroll down to Clear History and Website Data, and select it.
- A pop-up message will appear, notifying you that this will remove the data from your device and other devices signed into your iCloud account. Tap Clear History and Data to confirm.
Chrome
- Tap the more icon (
) in the upper-right corner.
- Go to Settings.
- Go to Privacy, and then tap Clear Browsing Data.
- Check what you want to delete from the list, and then choose Clear Browsing Data.
- Tap Clear Browsing Data again to confirm your decision.
Firefox
- Tap the hamburger menu (
) at the bottom, and then tap Settings.
- Go to Clear Private Data.
- Select the things that you want to delete, and then select Clear Private Data again.
- A reminder will appear signifying that this data will be deleted, and that the action cannot be undone. Tap OK to confirm your decision.
Opera
- Tap the red “O” at the bottom of your browser.
- Tap Settings in the resulting pop-up menu.
- Go to Clear. Afterward, you can either clear specific things, such as saved passwords or cookies, or you can just select Clear All.
- You will be asked if you’re sure you want to clear the data. Choose Yes.
How to clear your browser history on an Android device
Because Google is behind Android, the default browser on
Chrome
- Tap the more icon (
) in the upper-right corner.
- Go to Settings.
- Go to Privacy, and then tap clear Browsing Data.
- Check what you want to delete from the resulting list. You can also delete your data from a specified time period, if desired. Choices range from the past hour, to the beginning of time.
- Choose the blue button that says Clear Data.
Firefox
- Tap the more icon (
) in the upper-right corner.
- Go to Settings.
- Tap Privacy, and then select Clear private data on exit.
- Select the things you want to delete, and then select Set.
- A reminder will appear signifying that this action cannot be undone. Tap OK to delete the data.
- Go back to the home screen in Firefox, tap the more icon (
) in the upper-right corner, and select Quit at the bottom.
Opera
- Tap the hamburger menu (
) at the bottom, and then tap on the Settings cogwheel.
- Scroll down to the Privacy section, and tapClear browsing data.
- Select what you want to delete, and then tap OK.
Editors' Recommendations
- A big iPhone update is right around the corner
- Best iPhone 15 deals: How to get Apple’s latest iPhone for free
- Best iPhone 14 deals: Unlocked and refurbished
- Best iPhone deals: Save on iPhone 15, iPhone 15 Pro Max and more
- The most common Skype problems and how to fix them