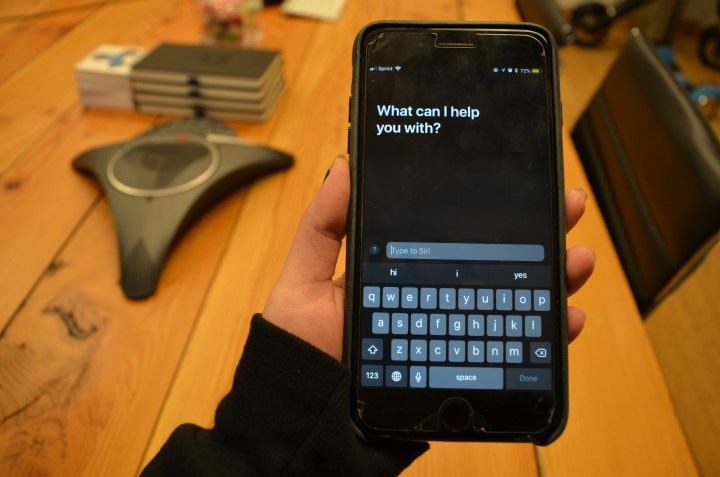
Change your settings
To turn on the Type to Siri feature, go to Settings > General > Accessibility > Siri and toggle on Type to Siri. Other customization options with Siri include “Always On,” which provides voice feedback when when your phone is set to silent. There’s also “Control with Ring Switch,” which will signal for Siri to show text but refrain from speaking out loud when your ringer is off. Keep in mind that the latter feature will still beep when called upon, however. The last option is “Hands-Free Only,” which only beeps and gives voice feedback when you say “Hey Siri” or when connected to Bluetooth, headphones, or CarPlay.
Using Type to Siri
After calling upon Siri through voice or by holding down the Home Button — or the larger button located on the right side, if you’re using the iPhone X — the keyboard will appear and you can start typing your question or command. Once you press Done, Siri will provide the answer for you on the screen. Depending on your settings, Siri may or may not reply out loud.
You’re not limited to basic requests
Siri can set alarms, schedule meetings, launch apps, and perform a range of other basic tasks, but iOS 11 expands the possibilities. Siri now works with the Notes app to create to-do lists, notes, and reminders, and with banking apps for account transfer and balance queries. For example, if you want to send or request money from a friend, you can do so by typing “Send Stephanie $30 on Venmo for lunch” which will then automatically open the Venmo app.
Type to Siri vs. texting Google Assistant
Google Assistant didn’t always have the option to type out your questions either — Google introduced the feature in May. When you open the iOS app, the interface resembles a messaging window, one where you can text the Assistant your question or command. You’ll then receive results instantly, and your history will be kept within the same window for you to reference later. But if you’d rather ask your question or say a command out loud instead of physically entering it, you can easily do so by tapping the microphone icon within the app.
With Siri, it’s a bit different. When the setting is enabled, you’re still able to call upon Siri with your voice and the keyboard will appear as an option. You can choose to either continue to speak out loud or type it out. But once you start using the keyboard, you’ll no longer be able to ask or command Siri through voice. Instead, you’ll have to restart it by saying “Hey Siri,” again. For now, the interface doesn’t offer a way to switch between the two in the app.
While it is easier to jump between the keyboard and voice features, it’s important to note that Google Assistant is extremely limited in iOS. You’ll still be able to make phone calls, send texts, schedule calendar events, and play music, though Siri can do all that and more while retaining access to a slew of integrated apps.
To learn about more about Apple’s latest mobile operating system, make sure to check out our roundup of iOS 11 tips and tricks.










