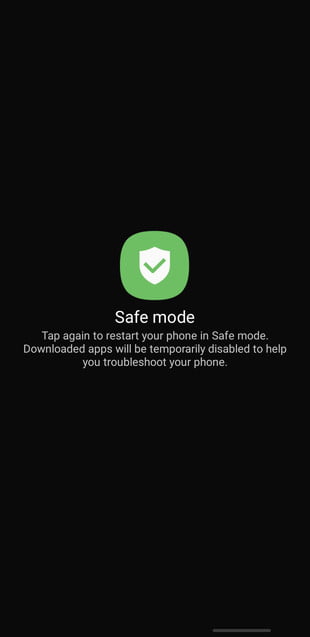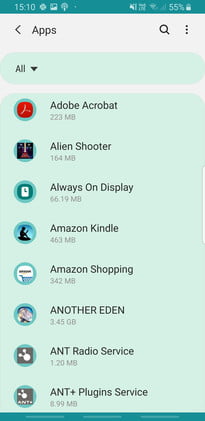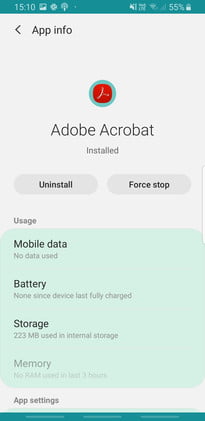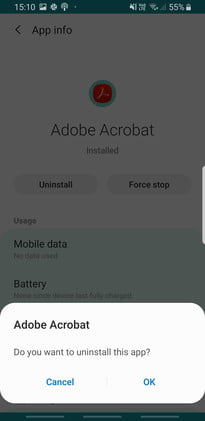Just like your computer, your Android phone can fall victim to viruses and malware. These infections can slow your system down and create glitches that make it difficult to use your phone. Whether you’ve downloaded an infected app or visited a corrupted website, you have to stop it fast to protect your phone.
Fortunately, there are steps you can take to scan your phone and remove malware and viruses from your Android phone:
- If you think you know which app is causing you problems, you can head over to Settings> Apps, and delete it. We recommend working Safe mode while you do your investigating to prevent further problems.
- Alternatively, if you're not sure which app is causing you issues, it's time to download and install an antivirus (aka anti-malware) app that can help scan and clean your phone of viruses.
Read on as we describe these methods in detail and provide you with a detailed look at how viruses end up on your phone in the first place.
How to remove malware and viruses
The first step is to removing malware from your Android phone is to actually find it. We’ll walk you through how to do that, then we’ll give you some options for protection, as well as suggest antivirus apps you can use to restore your phone’s health and keep it safe in future.
Step 1: Shut down until you find out the specifics.
Once you’re sure your phone is under attack by malware, hold the power button down and turn the phone fully off. It may not stop the malware from causing damage, but it can stop the problem from getting worse, and may halt ongoing malware attempts to access nearby networks.
Shutting down also gives you time to think and research. Do you know the specific infected app that brought malware onto your device? Do you know what other types of software it may have downloaded without your consent? If not, then move to another computer and look up your symptoms (as well as any new apps you tried out) to narrow down the issue. If you can’t find the app at the root of the problem, you can’t remove it.
If your research turns up nothing, you may want to turn your phone back on and skip down to step five. Anti-malware apps can help identify what is causing your problems and may even be able to remove the infected software for you. However, this will also require restoring phone access to the internet again, which involves some risk.
Step 2: Switch to Safe mode while you work.
When you turn your device back on and plunge in to isolate the problematic app, switch over to safe mode first. This will help limit the damage the infected app can do.
Step 3: For most Android devices, you can switch to safe mode by holding down the power button for a couple seconds when your device is on, then tapping and holding on the Power off option.
Step 4: This should bring up a few power options, including the option to Reboot to safe mode.
Choose this mode and wait for your phone to reboot before you continue. If you can’t find a safe mode, activate airplane mode instead, to cut your device off from any networks. You can usually find that option at the top of your notifications shade.
Note: If you can’t find out what’s causing your malware problem, even after downloading a security app, this is not the time to tinker. Ask a professional for help and if you should wipe your phone. This is a good strategy if increasingly common ransomware takes over your phone and blocks your actions.
Step 5: Head to Settings and find the app.
Visit Settings on your Android device. Settings typically has a gear-shaped icon, but that depends on your themes and arrangement: Search for it if you have trouble locating the right spot.
Step 6: In Settings, scroll until you see the section called Apps and click it. Look for a list of all your current apps — you may need to choose App Manager to locate the full list.
Step 7: Once there, scroll until you find the infected app at the center of your problems.
Step 8: Select the app, and this should bring up options to Uninstall, Force Close, or Force Stop (often, you cannot uninstall core apps, only disable them, but these apps are unlikely to be the problem).
Step 9: Delete the infected app and anything else suspicious by choosing Uninstall, and your Android device should remove the app in question. It’s also a good idea to review your app list and uninstall other suspicious downloads — if you haven’t looked at this list before, you may be surprised at some of the odd things your device has on it.
What to do if you can't uninstall the app
In some cases, you can’t uninstall the problem app. In fact, the option to delete may not even be there. Instead, you’ll see Disable on the menu, and that will be all. An app with super smarts (and dangerous malware or ransomware) can hack your administrator settings. The app may have given itself administrative settings, protecting itself from deletion.
Fortunately, this is often a relatively easy issue that you can fix on your own.
Step 1: All you have to do is navigate back to the original Settings menu and scroll down to Lock Screen and Security (or a similar corresponding section).
Step 2: When you get to the Security menu, look for a tab that says Phone (Device) Administrators. Keep in mind that you may need to visit Other security settings first, depending on your security menu’s hierarchy. In Phone Administrators, you should be able to track down the setting that enables the malware to camp out.
Step 3: Then, all you have to do is simply adjust those settings and you can finally delete the app.
Download some malware protection
It’s a smart idea to give plenty of security and malware protection to each Android device, and it’s particularly crucial to install antivirus software if you have been unlucky with questionable apps before. After you manually delete the app causing you issues, you will need to increase your phone’s overall security.
Fortunately, there’s no shortage of security apps out there. Look for a security app with all the features you want in one, rather than downloading several apps where each just does one or two things. A good security app will be able to delete junk or spam files, scan for viruses, and keep your information private. Some apps have settings to delete any questionable software automatically.
We recommend Safe Security, AVG Antivirus, or Avast Antivirus, all available in the Google Play Store. We also have a complete guide to Android security and antivirus recommendations. Once you’ve downloaded proper protection against malware, you’ll even notice your device functions better overall.
Keep in mind that you should always keep your software updated to the latest version. Your devices should do this automatically, but you can also check for installs regularly. Without these regular software updates, your phone will be far more open to attack.
Frequently Asked Questions
How do I clean my Android phone from viruses?
Antivirus software can help you to scan and clear your Android phone of viruses. After you've downloaded one of them, simply follow the app's instructions for scanning and clearing your device from malicious apps. These apps can help you to clean your phone without having to resort to a complete factory reset of it.
How do I check my Android for viruses?
A good way to check your Android for viruses is to download and install an antivirus app that will scan your phone for issues. This software can help you identify and eliminate any offending apps on your phone.
Our top three favorite antivirus apps for Android are:
Once you've downloaded one of these apps, immediately start a scan for security threats, and follow the app's instructions for removing any of them from your phone.
How to remove virus from Android phone without factory reset?
To remove viruses from your Android phone without factory resetting it, you have two options:
- Delete the virus-infected app via settings (assuming you know which app is responsible for the virus).
- Download some malware protection to help you identify and remove the apps that are causing you problems. We recommend Safe Security, AVG Antivirus, or Avast Antivirus. For a full list of security and antivirus recommendations, check out our guide to the best security apps and antivirus protection for Android.
Does resetting Android remove virus?
Factory resets can help to restore your Android phone to its original settings, and remove most, if not all, viruses. Of course, performing a factory reset is an extreme option—it may be easier to download and install an antivirus program from the Google Play Store to help you to scan your phone, identify malicious apps, and remove them from your device.
Editors' Recommendations
- How to find your phone number on iPhone or Android
- Apple Music vs. Spotify: Which music streaming service is the best?
- How to fix the ‘iPhone Unavailable’ error on any iPhone
- How to control your computer from your phone
- How to get new emojis on your iPhone or Android device