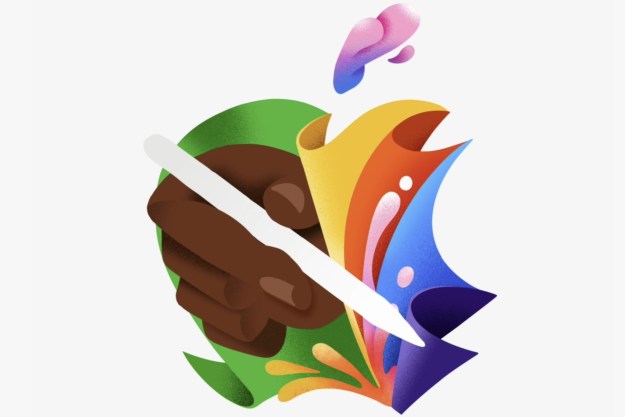Introducing a virtual private network (VPN) to your everyday web browsing is a smart move for a few reasons. For starters, it’s a great way to safeguard your user data when you’re surfing the internet. Because VPNs switch you to a different network and IP address, they’re terrific for accessing region-specific content. Have you been wanting to watch a series or two that’s only available for streaming in certain countries? A VPN will let you watch these movies and shows! And one of the best parts of the VPN experience is it’s not just limited to your PC.
In fact, you’ll even be able to use one on your iPhone. Back when iOS 15 rolled out, Apple also introduced a feature called Private Relay, which can be used alongside a VPN for an even bigger boost in web security.
If you’d like to learn more about how to get a VPN installed and running on your iPhone, we’ve put together this guide to teach you everything you need to know.
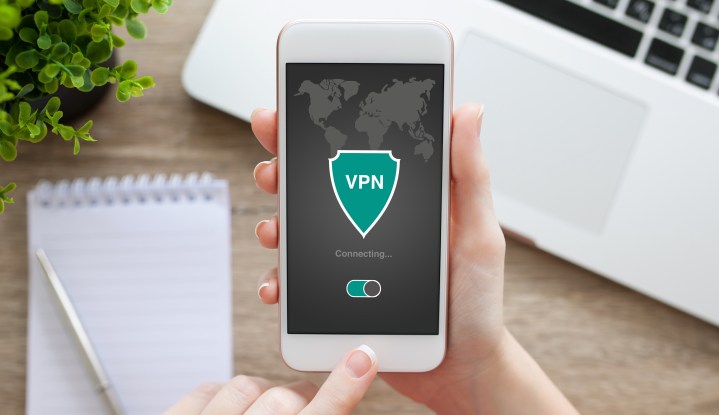
How to set up VPN on an iPhone: Third-party apps
The easiest way to set up a VPN on an iPhone is to download a reliable
Step 1: To download one of these, simply open App Store, tap Search (at the bottom of the screen), and then type the name of the app into the search bar. Select the app once it appears, and then tap Get.
Step 2: After it has downloaded, launch the app and tap Allow when you’re prompted to grant permission for it to add a VPN configuration to your iPhone.
Step 3: Set up the app as instructed by the on-screen prompts. In many cases, you can simply tap the Connect button (or something similar) and connect to a VPN almost instantly. You should also see a tab somewhere on the app’s screen that lets you change the location of the

How to configure a workplace or private VPN
If the VPN you’d like to connect to doesn’t have its own app (i.e., if it’s a workplace
Once you’re on the Add Configuration screen, you will need to enter various pieces of information in order to connect to the VPN. This includes selecting the type of
They should also provide you with a username and password — or send you a certificate — in order to log in. Once you’ve entered all of this information, tap Done, and then tap the Status slider to connect to the VPN. As before, you should tap this slider again to disconnect.
Should you get a VPN for your iPhone?
Yes, you should get a VPN for your iPhone. A
Does the iPhone have a built-in VPN?
No, but it does have a feature called Private Relay that carries out a number of VPN functions.
Private Relay shields users while web browsing and adds protection to app-generated traffic to ensure you’re not leaking information or exposing your traffic to security risks. This feature encrypts user browsing on Safari by routing internet traffic through two separate relays to conceal your identity. One relay gives you an anonymous IP address; the other is used for browsing and queries.
This differs from traditional VPN operations because it sends user data through two channels, which Apple says offers better protection. With Private Relay, no one — not even Apple — can see both your IP address and your queries or interactions.
Why should you get a VPN for iPhone?
The benefits of an iPhone VPN are many, and the downsides are few, especially if you are a road warrior or often use public Wi-Fi. VPNs not only protect you from cybercriminals, but they also prevent your own carrier from monetizing your data and invading your privacy. Other advantages include bypassing workplace or campus firewalls, geographical restrictions, and censorship. And it facilitates remotely connecting to your workplace or home network. It can even boost your gameplay experience by preventing your ISP from throttling your connection or cutting bandwidth.
Are VPNs free to use?
There are many VPN platforms that won’t cost you a penny, and these a handful of mobile-optimized services, too. That being said, whatever
Some of these extra benefits may include things like advanced region selection options, coverage for more than one device, and priority customer service.
Are VPNs legal to use?
When you take into consideration the many things you can do with a VPN installed on your iPhone, you may be wondering if it’s even legal to use this software. The answer is yes, friends. Using a
For example, it’s super-illegal to use a VPN in parts of the world like Iran, Russia, and Turkey. So if you’re outside the U.S., and want to download one, double and triple-check that you can!
Editors' Recommendations
- Best Apple deals: Save on AirPods, Apple Watch, iPad, MacBook
- How to schedule a text message on your iPhone
- This one Apple Fitness feature completely changed how I exercise
- The best iPads in 2024: the 5 best ones you should buy
- Best refurbished iPhone deals: Get an iPhone 14 for $513