Long gone are the days when you had to pull out a USB to Lightning cable to load up your favorite music, photos, or even your calendar from your Mac or PC onto your iPhone or iPad. Now, you can keep everything in the cloud, and it will seamlessly sync between all your devices whenever you have a Wi-Fi or cellular data connection.
Apple's iCloud is the easiest way to sync up your iPhone and iPad. While you can also use other cloud providers, such as Google Drive and Google Photos, they can't offer the same home-field advantage of Apple's tight iCloud integration.
To get started, simply go to Settings> Username>iCloud, and click on the specific content you want synced. But we're getting ahead of ourselves: the first thing you'll need to do is sign into iCloud.

Ensure you're signed into iCloud on both devices
In order to start the process of syncing your iPhone and iPad , you'll need to ensure that you're signed into the same iCloud account on both devices. This should normally be the case if you're the primary user of both devices and the person who set them up in the first place, as Apple will ask you to sign in with your Apple ID during the setup process, although it's possible to skip that step and not sign in at all.
You also may need to switch iCloud accounts if you have multiple Apple IDs or you're using an iPad from another family member. Note that Apple's iPhone and iPad operating systems don't support multiple user profiles, so if you're trying to sync an iPad that's normally used by someone else, you'll have to get them to sign out of it first — they'll need to supply their password to do so — which will remove and stop syncing the information from their iCloud account. Although it's possible to switch back and forth between two Apple IDs, you'll be wiping and replacing all the iCloud data each time you do this, so it's not a practical way to share an iPad between family members and keep everything synced up.
Here's how to ensure that you're signed into the same iCloud account on both your iPhone and iPad.
Step 1: Open the Settings app on your iPhone or iPad.
If you see your name at the top of the settings screen, then you're good to go! You can skip the following steps and proceed to the next section.

Step 2: If you see someone else's name at the top of the Settings app instead of yours, select it and then scroll down and choose Sign Out at the bottom of the next screen.
You'll likely be asked to enter the Apple ID and password of this other account to turn off the Find My feature. You'll then be taken through several other steps to confirm that you want to sign out of iCloud and asked whether your want to keep or remove certain types of data like contacts, calendar events, and photos.
Ensure all these toggles are switched off and choose Sign Out from the top-right corner, and then Sign Out again from the confirmation prompt that pops up.
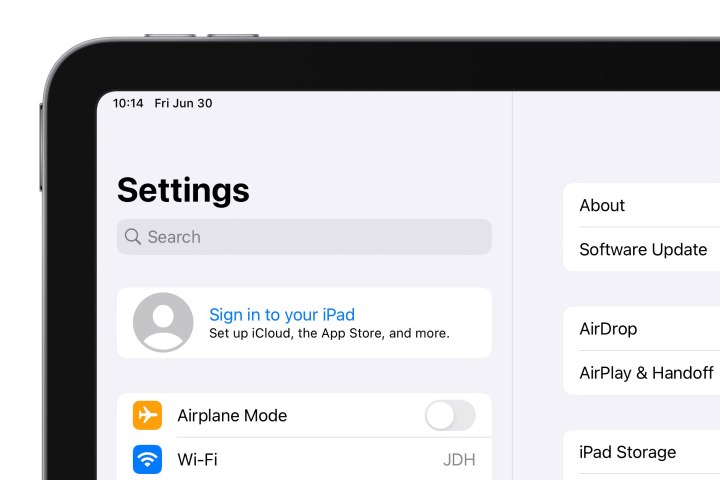
Step 3: Once you've signed out of another account, or if the device wasn't signed in to an iCloud account in the first place, you'll see Sign in to your iPad or Sign in to your iPhone at the top of the screen. Select this option and follow the instructions to sign in.
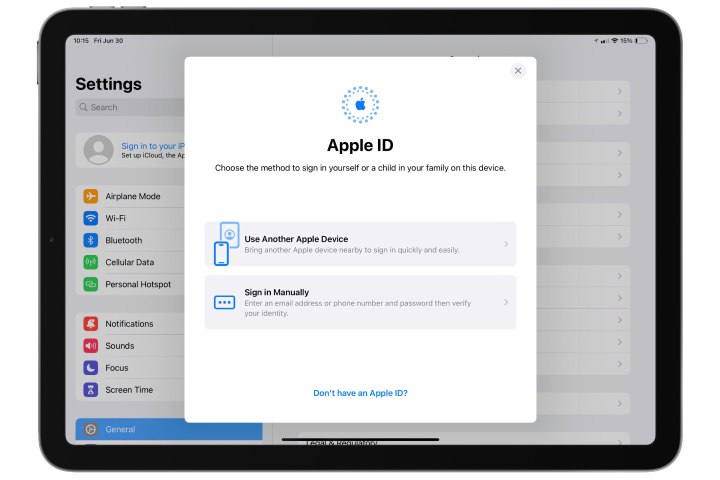
Step 4: If you have another Apple device nearby that's already signed into your iCloud account, such as an iPhone or iPad, select Use Another Apple Device and bring it close to the one you're trying to sign in to and follow the steps provided.
Otherwise, choose Sign in Manually and enter your Apple ID and password. If you have two-factor authentication enabled for your Apple ID, you'll also need to confirm that you're the one signing in by responding to a prompt on one of your other devices that's already signed in to your Apple ID and then entering the six-digit PIN that's shown on that device.

How to sync your iPhone with your iPad
Once you've confirmed that you're signed into the same iCloud account on both devices, you're ready to sync your iPhone and iPad. Most of the iCloud sync options are enabled by default, so you're likely already syncing things like calendars, contacts, Safari bookmarks, and the passwords stored in your iCloud Keychain. However, there are others you may need to turn on manually — and which ones to use will depend on how much iCloud storage you have available, which we'll get to in a moment.
Here's how to adjust what data syncs with iCloud to and from each of your devices.
Step 1: Open the Settings app on your iPhone or iPad, select your name at the top of the screen, and choose iCloud.
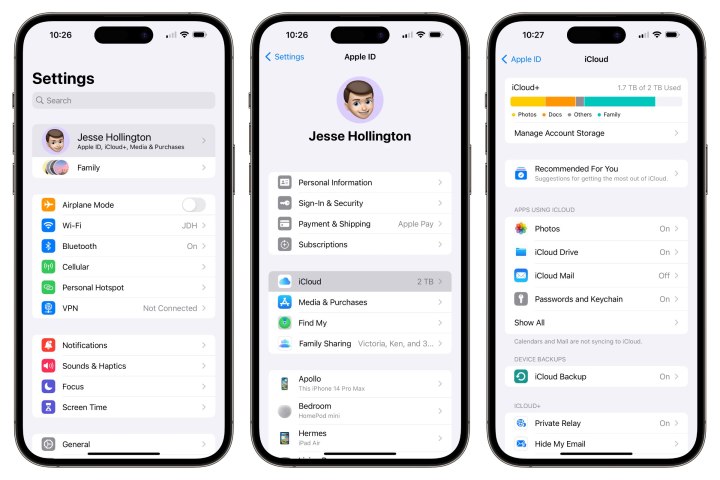
Step 2: Under the "Apps using iCloud" heading, select Show All. This will take you to a list of all of the different types of data that can be synced with iCloud.
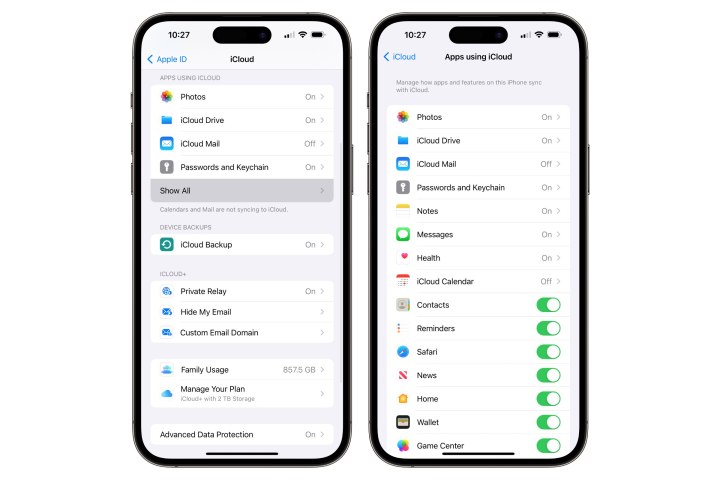
Step 3: For those entries with a toggle switch, simply choose the switch to turn syncing on or off for those apps or services.
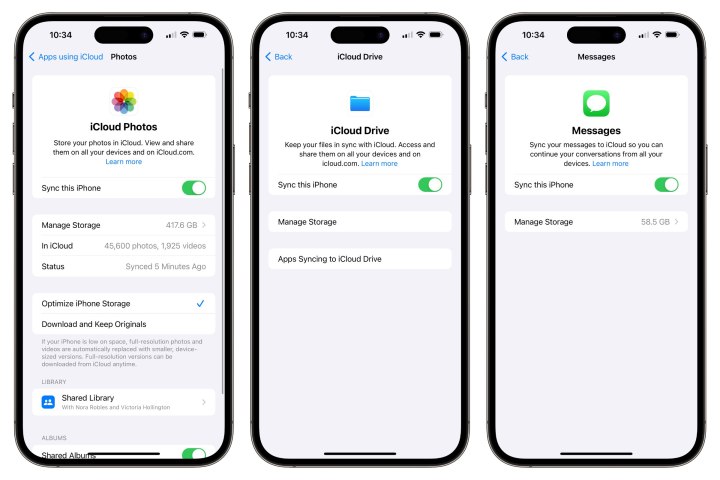
Step 4: Some services — such as Photos, iCloud Drive, iCloud Mail, Notes, and Messages — will show either On or Off instead of a toggle. Select these to see the switch to enable or disable them, along with some additional options.
Make sure you adjust these settings on both your iPhone and iPad.

Turn on automatic downloads
If you want to make sure that your iPhone and iPad always have the same apps available, you can also turn on Automatic Downloads. This way, when you purchase or download an app from the App Store on one device, it will automatically be installed on the other one.
Step 1: Open the Settings app on your iPhone or iPad.
Step 2: Scroll down and select App Store.

Step 3: Under Automatic Downloads, toggle on App Downloads.
On your iPhone or an iPad with a cellular plan, be sure to also check the options under Cellular Data to ensure they line up with your data allotment and how you want to use it. You can turn off automatic app downloads over Wi-Fi entirely if you prefer, or you can require your device to ask before automatically downloading any apps, or only those over 200MB.
Get more iCloud storage
While the paltry 5GB of storage that Apple provides for free should be okay for syncing basic information like calendars, contacts, and notes, you’ll almost certainly need to buy more storage space if you want to sync all of your photos across your iPhone and iPad. You can do this by subscribing to one of Apple's iCloud+ plans, either individually or as part of an Apple One bundle.
You can do this directly from the iCloud Settings on your iPhone or iPad.
Step 1: Open the Settings app on your iPhone or iPad and select your name at the top of the choose iCloud.
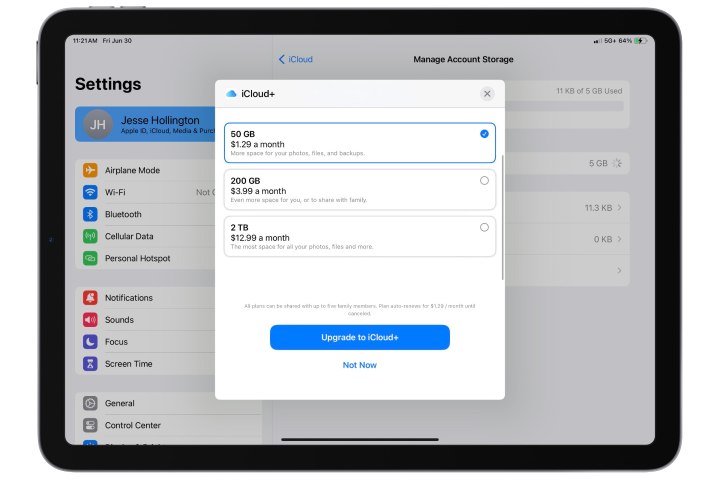
Step 2: If you only want to subscribe to an iCloud+ storage plan, select iCloud > Manage Account Storage > Change Storage Plan.
Choose the plan you'd like — 50GB, 200GB, or 2TB — and select Upgrade to iCloud+.
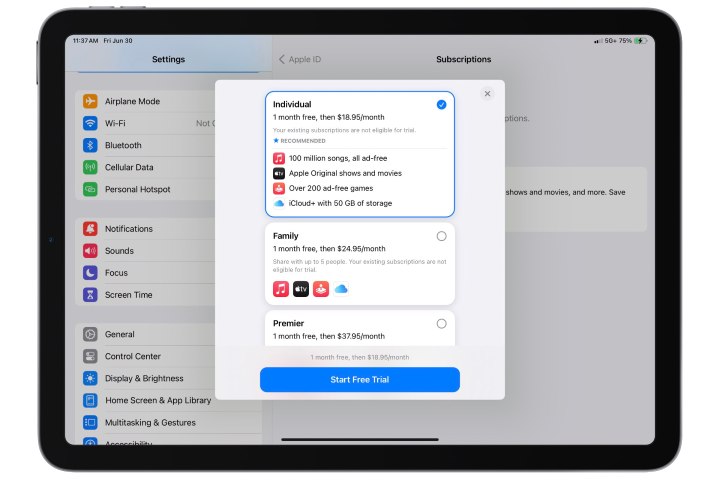
Step 3: If you're interested in subscribing to other services like Apple Music, Apple TV+, and Apple Arcade, you may be able to get a better deal by bundling these with extra storage in an Apple One plan. For example, an Apple One Individual subscription costs $17 per month and includes Apple Music ($11), Apple TV+ ($6.99), Apple Arcade ($5), and 50GB of iCloud+ storage ($1).
To subscribe to an Apple One plan, choose Subscriptions instead and then look for the Apple One banner, select Try It Now, choose the Apple One plan you'd like to subscribe to, and select Start Free Trial. You'll get 30 days free, after which you'll start paying the normal monthly rate.
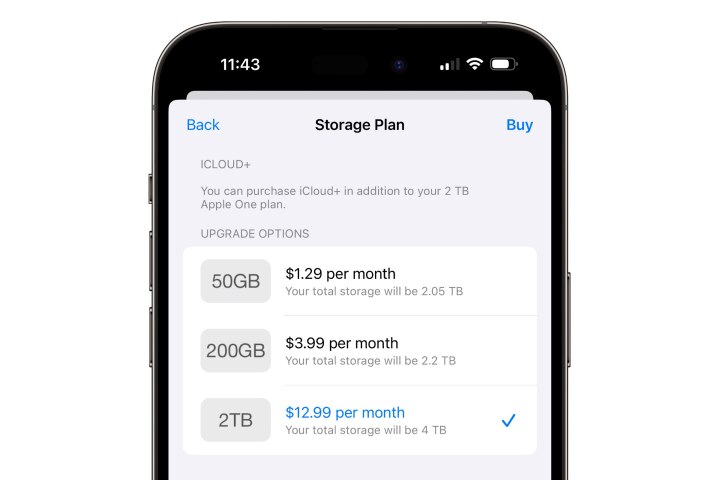
Step 4: iCloud+ storage and other benefits can also be shared with multiple family members. While the largest plan is 2TB, you can actually get up to 4TB of iCloud storage for your family by stacking a standard 2TB iCloud+ plan on top of the Apple One Premium bundle, which also includes 2TB of iCloud storage, giving you a total of 4TB of storage.

Turn on iCloud backups
Lastly, it’s also a good idea to turn on iCloud Backup so that you can easily restore your files and data in the event that you lose either your iPhone or iPad.
Step 1: Open the Settings app on your iPhone or iPad.
Step 2: Select your name from the top of the screen, and then choose iCloud.
Step 3: Select iCloud Backup.
Step 4: Toggle on the option to Back Up This iPhone (or iPad). If you're using a 5G-capable device, you'll also see a Back Up Over Cellular option here; make sure this is switched off unless you have a data plan that can handle it. Note that while the first iCloud backup can be quite large, subsequent backups are incremental, only uploading what's changed since the last backup, so they should use considerably less data.
The iCloud Backup feature effectively backs up your entire device so it can be restored to the same state. However, Apple is also quite intelligent about how it handles this, so you probably won't need to worry about subscribing to a massive storage plan even if you have a 512GB or 1TB iPhone or iPad. Instead, iCloud backs up only the data that can't be redownloaded from elsewhere.
For example, if you're using iCloud Photo Library or Messages in iCloud, that data is already stored in iCloud separately, so there's no point in backing it up again. Similarly, data in third-party apps like Google Drive, Dropbox, and OneDrive is stored in their respective cloud services, so only the settings for those apps are backed up to iCloud.
Frequently Asked Questions
How do I get my iPhone and iPad to sync up?
The easiest way to get your iPhone and iPad to sync is to use Apple's very own iCloud. This method eliminates the need for cables, or connecting your devices to your computer. To get started, do the following:
- Ensure that you're signed into iCloud and both your iPhone and your iPad.
- Open the Settings app on your iPhone or iPad, select your name at the top of the screen, and choose iCloud.
- Under the "Apps using iCloud" heading, select Show All.
- Toggle the switch to turn syncing on or off for those apps or services.
Why aren't my iPhone and iPad syncing?
If your iPhone and iPad aren't syncing, it may either be because you've disabled iCloud on one or both of your devices, or disabled certain content or media from syncing over iCloud. To turn iCloud on, do the following:
- Open the Settings app on your iPhone or iPad.
- If you see someone else's name at the top of the Settings app instead of yours, select it and then scroll down and choose Sign Out at the bottom of the next screen.
- Sign in to your iPad or Sign in to your iPhone at the top of the screen.
If, alternatively, one specific media or data type (photos, email, etc.) isn't syncing between your iPhone and iPad, you'll want to go into you iCloud settings (Settings> Username>iCloud) and click on the specific app. From there, simply toggle the sync switch on.
Where is the sync menu on my iPhone?
To find the sync menu—i.e., the iCloud menu—on your iPhone, open Settings> Username> iCloud. From there you can select which specific media or data you want synced.
Does Apple still allow you to sync your iPhone or iPad with your computer?
Yes, Apple still allows you to sync your iPhone and iPad directly with your computer, so this is an option if you prefer to steer clear of iCloud or you have a library of your own music that you’d like to store on your device. You can find out more about how to do that in our guide on how to sync content from a Mac to an iPhone or iPad.
Editors' Recommendations
- Why you should buy the iPhone 15 Pro instead of the iPhone 15 Pro Max
- 3 reasons why I’ll actually use Anker’s new iPhone power bank
- This iPad just got a rare discount — save $100 at Best Buy
- How to connect an iPhone to a Mac with or without a cable
- How to use iMessage on an Android phone or tablet




