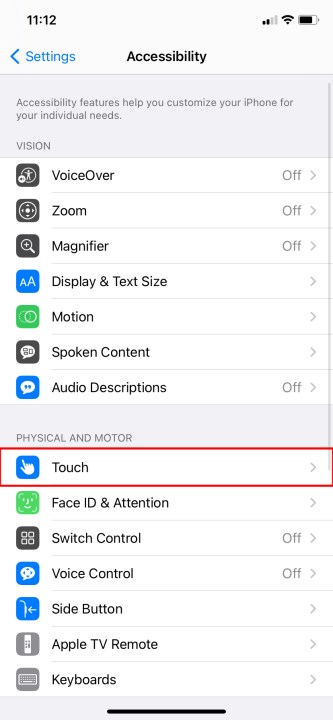No matter how much we safeguard our phones, accidents still happen. If an accident has compromised your iPhone home button, you may feel like you’re forced to get the phone repaired -- or worse yet -- replace the entire phone. Don’t replace your phone outright, though.
In this article, we’ll show you how you can modify your iPhone so you can continue using it, even if the home button no longer works.
Opening your phone without Touch ID
Before we get to the point where we can enable the workaround, we need to get you into your iPhone. If your home button is completely broken and you use Touch ID, then you might be wondering how you can unlock your phone. Pressing the power button gets you to your notifications, but you can’t actually unlock your phone without using Touch ID. So what do you do?
Step 1: You turn to the number one rule of all computer troubleshooting — you turn it off and on again.
Step 2: No, seriously. Hold down the Sleep/Wake button to switch your phone off, then turn it back on again.
Step 3: When your phone reboots, you’ll be asked to enter your passcode to unlock your phone, bypassing the pesky Touch ID wall.
Step 4: This handy tip is also useful for older iPhones without Touch ID, as it bypasses some of the other issues you might face, like being locked into an app you can’t leave because, well, your home button is broken.

Enabling the software-based home button
So, you’re in, and you’ve never been happier. The last thing you want to do, though, is restart your phone every time you want to check a notification or send a WhatsApp message. What can you do now to make sure you don’t have to? There’s thankfully an accessibility workaround, and it’s simple to enable:
Step 1: Open your Settings app.
Step 2: Tap Accessibility > Touch > AssistiveTouch.
Step 3: Tap the switch for AssistiveTouch so it shows green.
Step 4: Once checked, a floating Grayscale button will pop up on your screen. Hit it.
Step 5: A context menu will appear, which you can use to imitate the functions of your home button, including asking Siri, opening the app switcher, or even gaining access to your Control Center.
Step 6: Choosing Customize Top Level Menu below Assistive Touch gives you an extensive list of available options to replace the standard virtual keys.
Step 7: The best part is that this button continues on the unlock screen, so you can press it and pick Home to open your passcode entry.
Turning off Touch ID until your home button is fixed
You may notice that your home button has returned as a fittingly eerie, ghost-like variant of its previous self, and you have everything you need to proceed with using your phone like you would normally, but you're missing one thing: Touch ID. If Touch ID is switched on, you probably used it for a variety of purposes, including approving downloads on the App Store. But you don’t need that this very second, so you can go ahead and turn it off.
Note: This step is completely voluntary, so don’t feel pressured to turn off Touch ID if you don’t want to. It’s just a step that may make your life somewhat easier until your phone is repaired.
To turn off Touch ID, follow these steps:
Step 1: Head back to your Settings app.
Step 2: Scroll to Touch ID & Passcode and tap it.
Step 3: Enter your passcode.
Step 4: Finally, untick the four boxes to turn off Touch ID.
That’s all there is to it, and now you won’t have Touch ID until your phone is patched up. With your iPhone working for the most part, you can get it serviced at your convenience. While you’re doing this, it might be best to lessen the chance of further damage to your iPhone. We’ve researched the best iPhone SE cases to ensure that the rest of your precious phone stays safe and sound.
Editors' Recommendations
- How to find your phone number on iPhone or Android
- iPhone SE deals: Refurbished 2nd and 3rd Gen iPhones
- Best refurbished iPhone deals: Get an iPhone 14 for $513
- Nomad’s new iPhone case and Apple Watch band may be its coolest yet
- An Apple insider just revealed how iOS 18’s AI features will work