Apple has been offering excellent Magic Keyboards for iPad and iPad Pro models for some time now, with support for an iPad-friendly cursor and other long-awaited features that make it easier than ever to use the iPad as a laptop alternative. Now, with iPadOS 15, Apple has added another vital keyboard feature: Global key-based shortcuts.
These global shortcuts can make your iPad work much more efficient and faster — but you need to learn them first. Let’s take a look at exactly what to do.
Step 1: Make sure you have a compatible keyboard

For these shortcuts to work, you’ll need a keyboard that’s specifically designed for the iPad. The global shortcuts are fittingly made with the globe key, a special key with a globe icon on it. Keyboards without the globe key won’t be able to use these shortcuts reliably (remapping may be able to work, but that depends on individual keyboard software, so the results may be unpredictable).
Apple’s own iPad keyboards are an excellent place to start since they all the globe key. Third-party brands are also making certified iPad keyboards that include a globe key, but it’s always a good idea to double-check if you aren’t buying an Apple model.
Step 2: Open up the shortcut menu

iPad global shortcuts are designed for ease of use, so you can spend plenty of time getting to know them without having to memorize anything. To begin, connect your keyboard, log in to your iPad home screen, and press and hold the Globe key. This will bring up your global shortcut menu, where all the global shortcuts are collected.
Step 3: Go through the shortcut sections
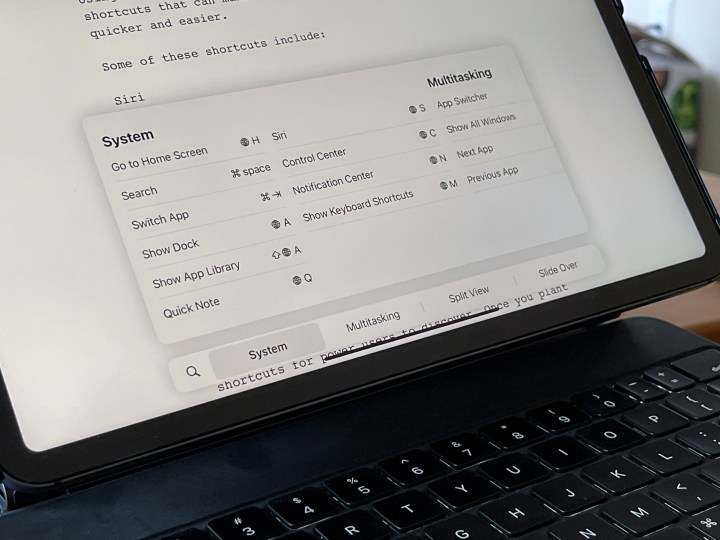
With the shortcut menu open, start by reviewing the global shortcuts that will work no matter what you are doing. If you look at the bottom, you’ll notice four primary categories that you can switch between. This menu is also responsive to touchscreen controls, so you can explore as you see fit. Let’s go over what to expect from each category:
System: System shortcuts are for basic iPad management and navigation. If you want to go to a specific place or control how your iPad works, this is the section to learn. It deals with switching between apps, searching your iPad, activating Siri, and using your Control or Notification Center via the keyboard. It’s usually the best place to start when learning the new shortcuts and includes some of the most frequently used commands.
Multitasking: Multitasking is designed for managing many different apps at once and switching between them. If you use your iPad for work or research and find yourself frequently switching between a browser and your email, for example, you may find these shortcuts useful.
Split View: Split View is the iPad mode that allows you to put two apps at once on the screen and view them both at the same time. It’s especially effective on iPad Pros because of their larger screens. These commands will allow you to instantly switch between Split View apps, a feature this mode desperately needed which now makes it much more usable.
Slide Over: Slide Over allows you to place an app in a sort of pop-up window that slides over the primary app or apps that you are using. It’s a useful feature for monitoring chats or other ongoing processes while also viewing your primary app. This section includes shortcuts to control and position the Slide Over app just how you want it.
Step 4: Search for more specific shortcuts
Look at the lower-left corner of the menu, and you’ll see the Magnifying Glass icon. This allows you to search for something specific. You can use this tool when you are learning shortcuts and don’t want to go through all the menu sections again to find what you were looking for. It works best if you type in the thing you want to control, such as “Control Center,” “Siri,” or “Split View.”
So far, we’ve only been talking about the new global shortcut commands. However, iPadOS also supports more specific shortcuts depending on the app. If you are interested in learning these shortcuts for frequently used apps, you can also open a menu to view them by pressing and holding the Command key. Don’t mix up the global shortcuts and the app-specific shortcuts — and note that either the Command key or the globe key may be used for global shortcuts.
Step 5: Master your most useful shortcuts

Once you are comfortable with the global shortcut menu, start practicing with the shortcuts that you’ll be using frequently. Before long, muscle memory will take over and you will be able to apply these shortcuts instantly whenever you want. Some of the most useful shortcuts to start with include:
Globe + H: Go to the home screen.
Globe + C: Open the Control Center.
Globe + N: Open the Notification Center.
Shift + Globe + A: Show App Library.
Command + Left/Right: Switch to the previous or next app.
Command + Space: Open search.
Globe + A: Show the Dock.
Globe + Q: Create a Quick Note.
Globe + S: Open Siri.
We encourage you to look through the global menu and find some specific, useful shortcuts based on how you use your iPad. You’ll be moving between apps and adjusting settings in no time.
Editors' Recommendations
- Apple is about to do the unthinkable to its iPads
- We finally know when Apple will announce its 2024 iPads
- Best iPhone 15 deals: How to get Apple’s latest iPhone for free
- Apple accidentally revealed a big iPad Pro display upgrade
- The best iPhone 15 Pro Max cases in 2024: the 20 best ones





