If you happen to have an iPhone 15 Pro or iPhone 15 Pro Max, you can now access a new feature in iOS 17.2. This feature is called Spatial Video, which is a brand new video recording format that works with Apple’s upcoming Vision Pro headset. Although the headset is not yet available, you can start recording videos in this format on your iPhone right now, thanks to the iOS update. Here's how to activate it.
The release of the much-awaited Vision Pro headset is expected in the first quarter of 2024. In the meantime, you can use your supported iPhone to record videos in a new format called Spatial Video.
How to turn on Spatial Video recording on your iPhone
Here's how to activate Spatial Video on your iPhone 15 Pro or
Step 1: On your device with iOS 17.2 installed, open the Settings app.
Step 2: Scroll down, choose Camera, then select Formats.
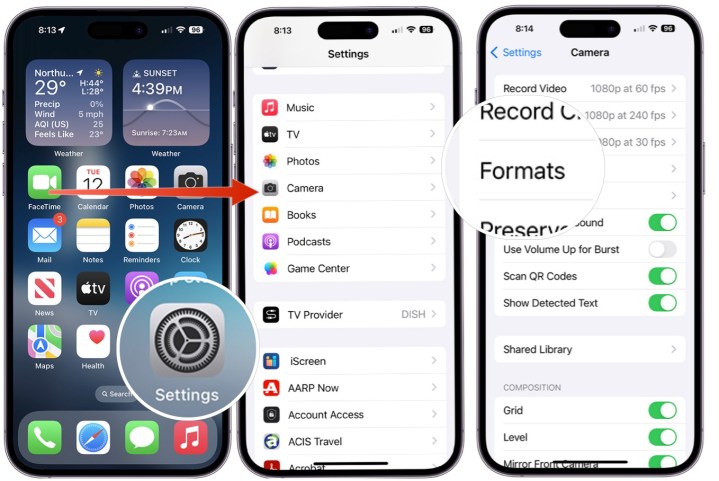
Step 3: Scroll down, then toggle on Spatial Video for Apple Vision Pro.
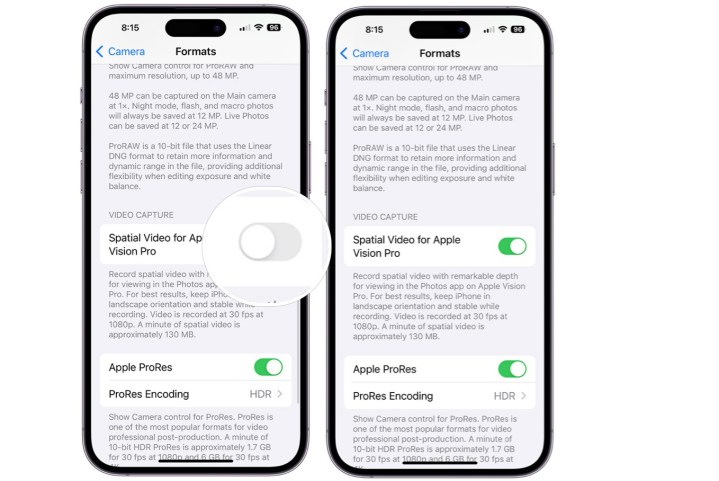
Step 4: And that's it! With just a couple of taps, you've officially enabled Spatial Video recording on your iPhone. But what exactly does that mean?
Why you should care about Spatial Video recording
When you enable Spatial Video, it only affects the videos viewed on Apple Vision Pro headsets. These devices offer an immersive viewing experience that appears to be three-dimensional. The video files are recorded at 1080p and 30 frames per second. You would need about 130MB of storage space to store every minute of video.
For the best results, Apple recommends recording in landscape format. It will be interesting to see where Spatial Video goes from here, and it’s reassuring to know that recording in this format does not affect existing devices.
But it all comes back to the Vision Pro headset. If you plan on buying one, and you want to watch your recorded videos on it, it's a good idea to enable this setting. But if you have no intention on purchasing a Vision Pro when it becomes available in 2024, you're fine to ignore this setting. It's a big deal for Vision Pro enthusiasts, but for everyone else, it's just another iPhone setting you don't have to worry about.
Editors' Recommendations
- How to schedule a text message on your iPhone
- Nomad’s new iPhone case and Apple Watch band may be its coolest yet
- How to find your lost phone (tips for iPhone and Android)
- Here’s how Apple could change your iPhone forever
- There’s a big problem with the iPhone’s Photos app




