Android tablets receive a lot of flak — less for their hardware and more due to the half-baked software that Google keeps paying attention to on and off. Over the years, Samsung has tried to get an edge in the Android tablet game via a handful of features offered by its in-house One UI skin on its Galaxy Tab tablets. The Galaxy Tab S8 is Samsung’s latest attempt to take on the mighty iPad.
It would be futile here to argue how iPadOS 16 has again widened the gulf between the tablet experience you get on an
The mighty Edge Panel
The Edge Panel is one of the best features on Samsung phones, but it truly shines with the extended screen real estate provided by a tablet.
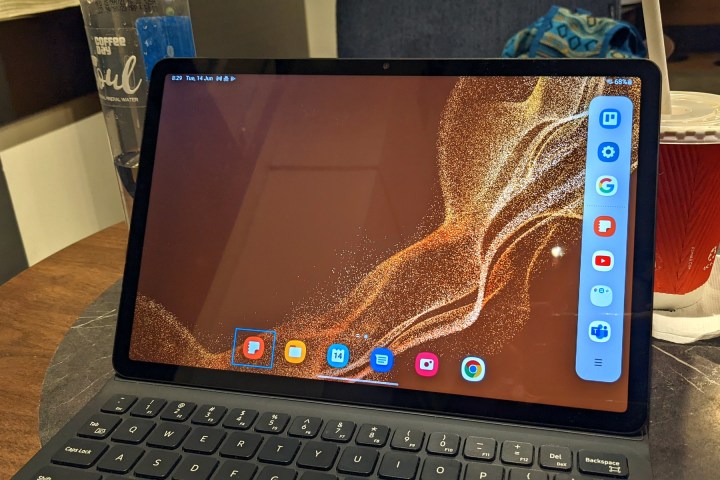
Once you launch two apps in a split-screen view, an app couple is created in the Edge Panel. You can create multiple app couples this way and instantly open them side by side with a single tap in the Edge Panel. You can even create a triplet of apps depending on your needs. For example, I created a triplet of
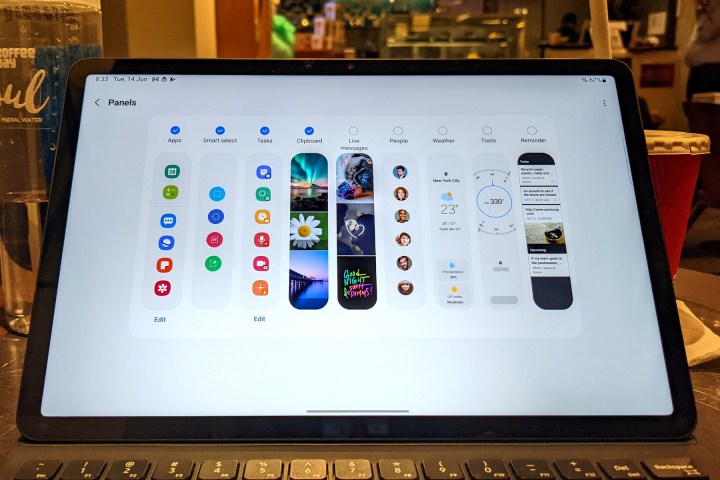
But even that’s only scratching the surface with the Edge Panel. You can customize it to access a set of smart select tools that include rectangle or oval select. You can also turn the on-screen activity into a GIF or pin it to the home screen.
Swipe again on the Edge Panel to access a list of tasks such as adding an event to the calendar, taking a screenshot, capturing a screengrab video, or composing a message. It can also be customized with a huge list of other tasks that you frequently use. If you find yourself hitting the Windows + V combo on your Windows PC for accessing your clipboard, the Edge Panel has you covered in that department as well.
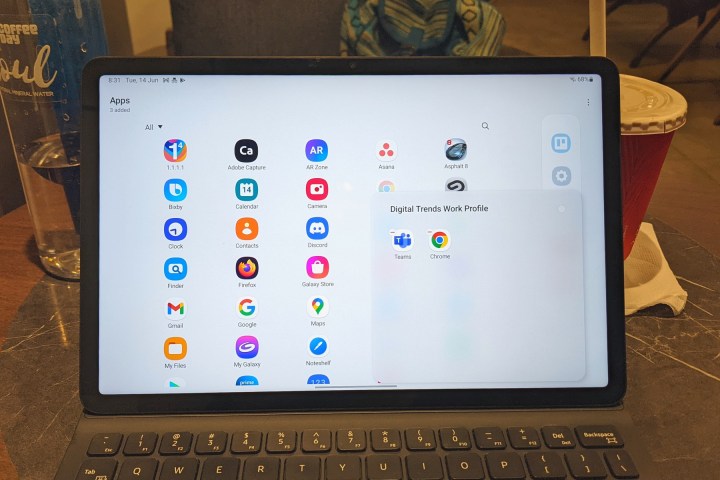
You can also add dedicated columns for accessing your closest contacts, doodle your way through live messages, check the weather, or shuffle through your reminders. All that with just a few sliding gestures alongside the left or right edge of the screen. The Edge Panel is the one productivity feature that I have used most extensively on the Galaxy Tab S8. Every time I returned to my Windows 11-powered Surface tablet, I sorely missed the convenience.
Supercharge that stylus
The S Pen might seem like nothing more than a tool for simple doodles throughout the day. But there are a lot more tricks hidden in the Advanced Features section that truly bring the best out of the S Pen when used with the Tab S8.

For example, you can simply hover the S Pen over a word to translate it. The same gesture can help you find product listings online when you come across a picture, thanks to
Next in line are Air Commands. You can customize what pressing and holding the S Pen button does – from handling UI navigation gestures on the tablet to media playback. You can even customize what a single/double press or aerial gesture does on a per-app basis. Trust me. Once you get used to it, there’s no going back.
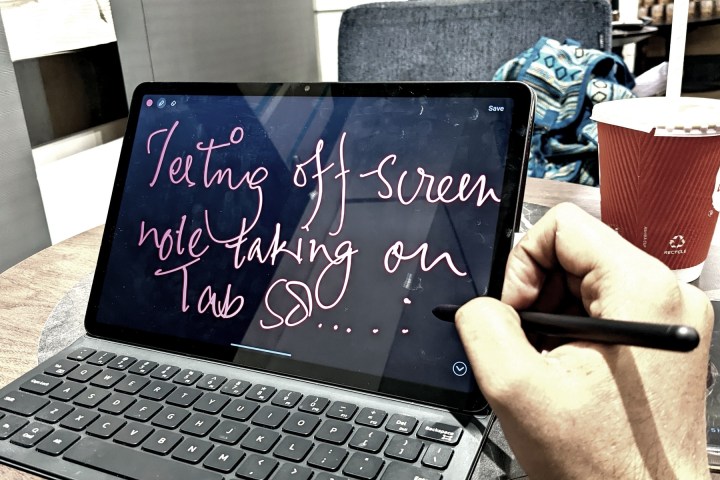
If you exclusively use the S Pen for notes, you can customize it to launch the
Of course, you can also customize the S Pen menu and populate it with the apps of your choice. And did I mention that the stylus charges wirelessly when it’s attached to the back of the tablet, saving you the hassle of juicing it up separately?
Powerful app windows
I used the Galaxy Tab S8 as my primary computing device for a couple of weeks, and despite its relatively modest 11-inch screen, I had no trouble running two apps side by side. I occasionally squeeze in a third app to make sure I don’t miss the meme-sharing sessions on my Discord group of school buddies.
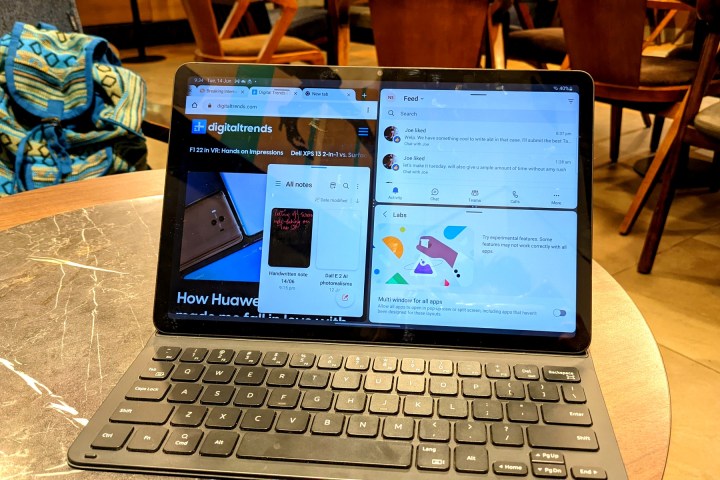
On Samsung’s flagship tablet, you can run two apps side by side in split-screen mode, or push in a third one. However, if that looks too crowded, you can stick with only two apps and launch the third one in a resizable pop-up view. Once the pop-up window is minimized, the app appears as a small icon that you can place anywhere on the screen.
For my workflow, I run two or three apps in a pop-up mode that I keep returning to frequently, while the two main apps remain open in split-screen view. I keep

In case you’re worried that an app’s developer hasn’t enabled it to run in split view, you can force it to do so by following this path: Settings > Advanced Features > Labs > Multi-window for all apps. If you really, really want a third app to run in pop-up view, but don’t have enough screen space to sacrifice, simply adjust the transparency.
Every time I feel like missing the community chatter in my crypto-loving Telegram groups, I reduce the app window’s transparency and run it in a pop-up view. You can do this by tapping on the small blue bar at the top of the app window, followed by the superimposed square icon that lets you adjust the transparency level on a slider. Try pulling that trick off so easily on your Mac or PC.
A super-slim, portable, and sharp monitor
Not everyone owns a fancy multi-monitor setup due to space constraints of their work desk or high prices often associated with ultrawide

You get all the bells and whistles that you would from using any other monitor with your Windows PC. The Tab S8 lets you switch between extending or duplicating the main screen, playing with the
When setting it up for the first time, the experience will be janky initially. But once you’ve made the adjustments, it will feel natural with the right resolution and scaling applied, especially after the black bars alongside the top and bottom edges are gone.

Every time I return to my PC for a quick session of learning how to code, the Galaxy Tab S8 is plugged in as a secondary screen to watch tutorial videos or simply surf my Spotify playlists. The best part is that the setup works without any cable hassles, and it also helps that my secondary screen is slim, light, and can easily be lugged between a cafe and home without breaking a sweat.
Messaging and calling from your tablet
If you want the convenience of calling and messaging on your tablet, there’s no other option than splurging extra cash to get the cellular version. But there’s a neat in-house trick that lets you make and receive calls from the Galaxy Tab S8, assuming you have a Samsung phone in your pocket.
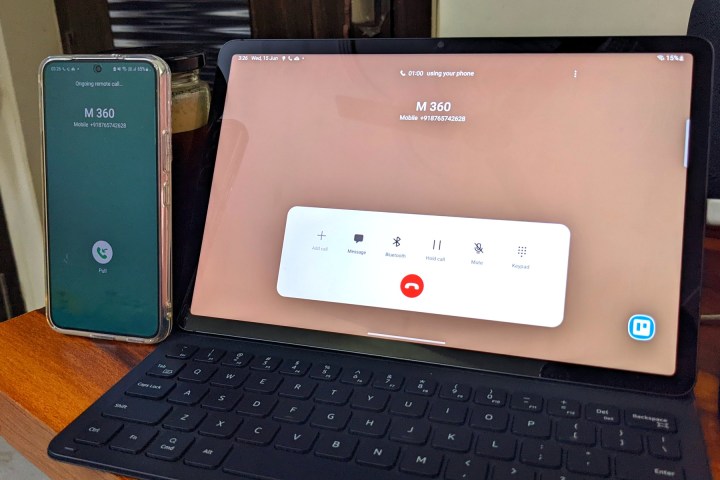
This feature especially comes in handy if your phone is running out of battery life, and you need to hop on to a long call. Samsung initially debuted the handling of texts using its own Messages app, but that doesn’t appear to be the case anymore, as cross-device messaging responsibilities are now handled by the Messages app from Google.
Google’s Messages app comes preinstalled on the Samsung Galaxy Tab S8. You can simply open the app on the tablet, scan the QR code appearing on the screen from within the Messages app on your Samsung phone, and you’ll have all your texts on the Galaxy Tab S8.
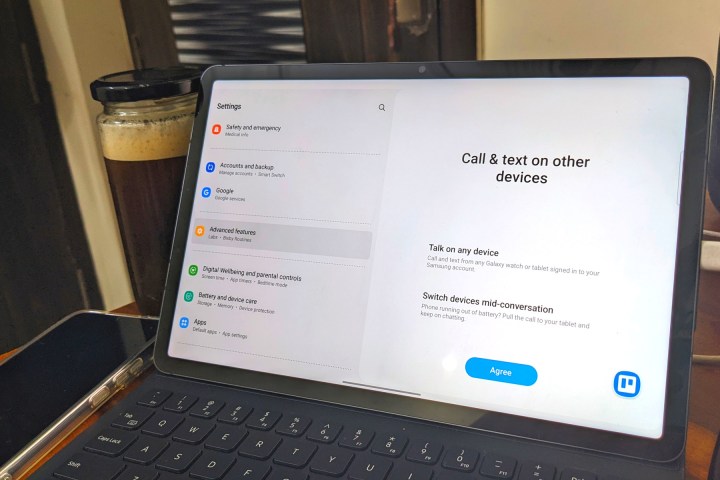
But do keep in mind that the pairing process to receive calls and texts on your Galaxy Tab S8 will require syncing your Samsung account. Thankfully, you can quickly create one using your Google account. The setup process asks you to enable the “calls & text on other devices” on both the devices, a process that requires entering a code generated on your Samsung phone.
It’s no iPad, but it’s getting close
While you can argue that Apple still has Samsung and Google beat in the tablet game, totally dismissing the Galaxy Tab S8 because it’s an
Is the Tab S8 perfect? No. But it’s also way more useful than many people give it credit for being. It’s expensive and a little janky in spots, but when everything works, it’s quite magical.
Editors' Recommendations
- 5 phones you should buy instead of the Google Pixel 8
- 5 phones you should buy instead of the Samsung Galaxy S24
- 5 things I want to see in the Samsung Galaxy S25 Ultra
- I just got one of 2024’s most interesting phones. Here are 5 things I can’t wait to try
- 5 phones you should buy instead of the Google Pixel 8 Pro




