WatchOS 10 is a welcome update for Apple Watch users. It not only adds new good-to-have features but also gives more functionality to the Apple Watch. One of these features is widgets that allow you to see information like the weather, calendar appointments, and more at a glance on your Apple Watch. These are immensely useful when you need to see such information on the go without needing to pick up your iPhone.
As mentioned above, Apple Watch widgets are part of Apple's watchOS 10 update. You can download watchOS 10 now if you want, but the software is currently a developer beta — and that means it's very buggy. You're probably better off waiting for the public beta later in the summer or the full release this fall, but if you do download
How to add watchOS 10 widgets to your Apple Watch
When you install watchOS 10, you get access to Weather, Compass, Activity, and Workout app widgets by default. But you can add more with a few taps. Here's how you can add widgets to your Apple Watch.
Step 1: Unlock your Apple Watch.
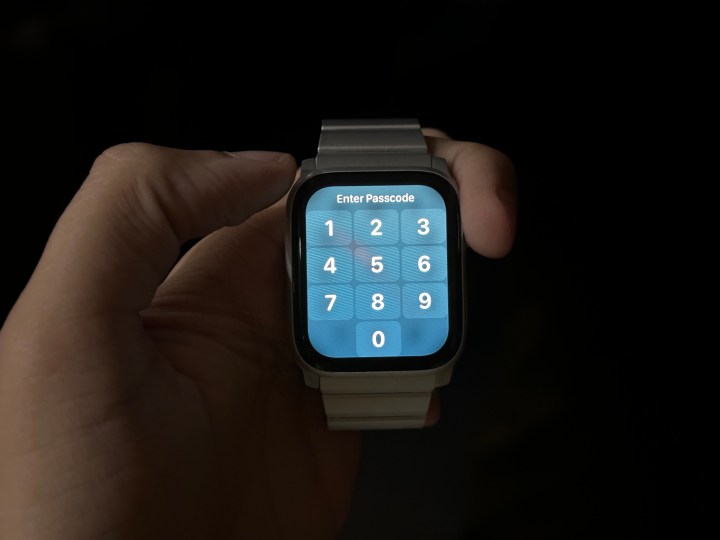
Step 2: Swipe up to access the widgets menu, and you'll see the pre-installed widgets.

Step 3: Long press on one of the pinned widgets.

Step 4: You will see a new menu with a + icon and a list of widgets.
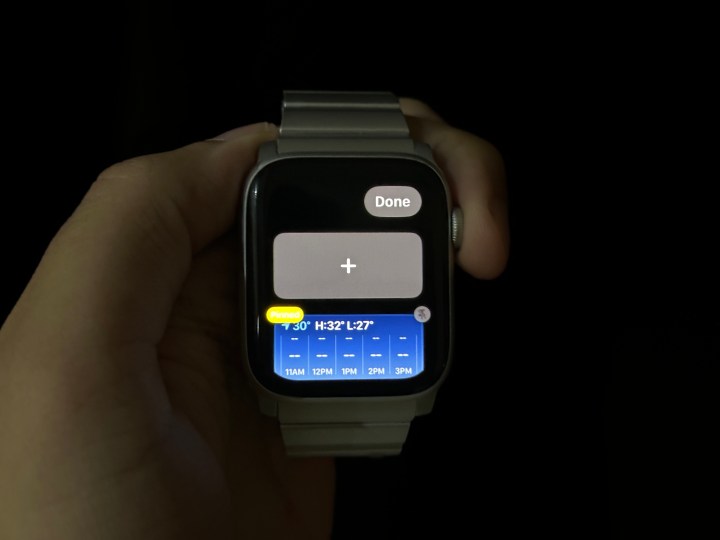
Step 5: You might need to remove one of the pre-installed widgets to add a new one. To do this, tap on the top right corner of the widget to unpin it and tap on the - sign in the top left corner to remove it.

Step 6: Tap on the + icon to add a new widget.
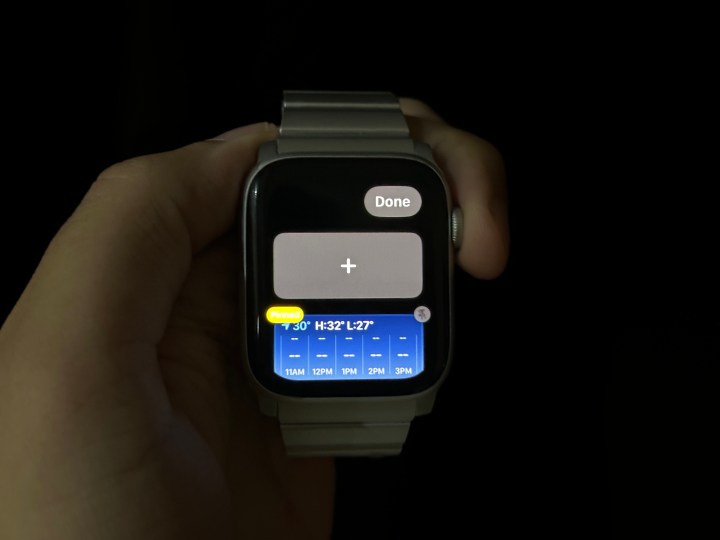
Step 7: Tap on the widget you want to add. Reposition it by holding and dragging it, and tap on Done at the top right corner.
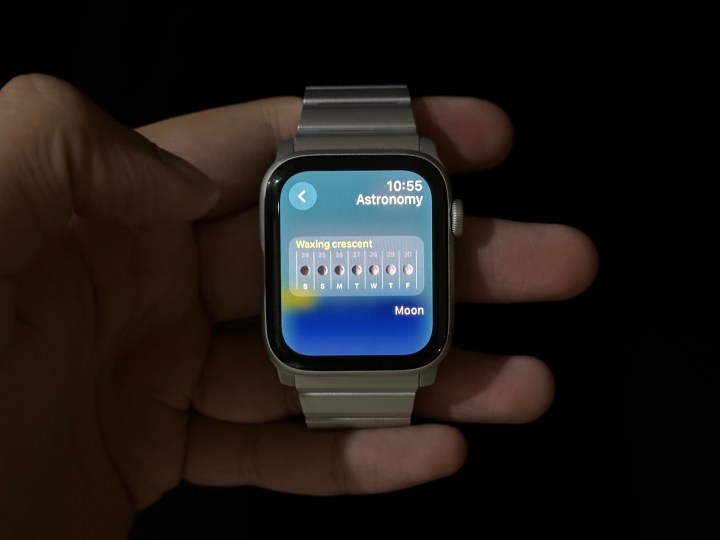
All the widgets available in watchOS 10
With watchOS 10, you get access to a lot of widgets. You can choose from the following:
- Activity
- Alarms
- Astronomy
- Audiobooks
- Calendar
- Compass
- Heart Rate
- Medications
- Mindfulness
- Music
- Noise
- Now Playing
- Podcasts
- Reminders
- Shortcuts
- Sleep
- Stocks
- Stopwatch
- Timers
- Tips
- Wallet
- Weather
- Workout
- World Clock
This list is bound to keep growing as more developers support the feature, but even this early on, it's a very strong start.
Your Apple Watch is now more powerful with watchOS 10. But Apple Watch Series 3 won't get the upcoming watchOS update, and Apple Watch Series 4, Series 5, and first Generation SE will miss out on the Time in Daylight feature to help parents to keep track of their kids spending time in the sun.
Other than that, most of the new features will roll out to Apple Watch Series 4 and later — including the new widgets.
Editors' Recommendations
- Best Apple deals: Save on AirPods, Apple Watch, iPad, MacBook
- How to find your phone number on iPhone or Android
- I keep forgetting about the Apple Watch Series 9’s coolest feature
- Nomad’s new iPhone case and Apple Watch band may be its coolest yet
- Best Apple Watch deals: Series 9 and Ultra 2 discounted





