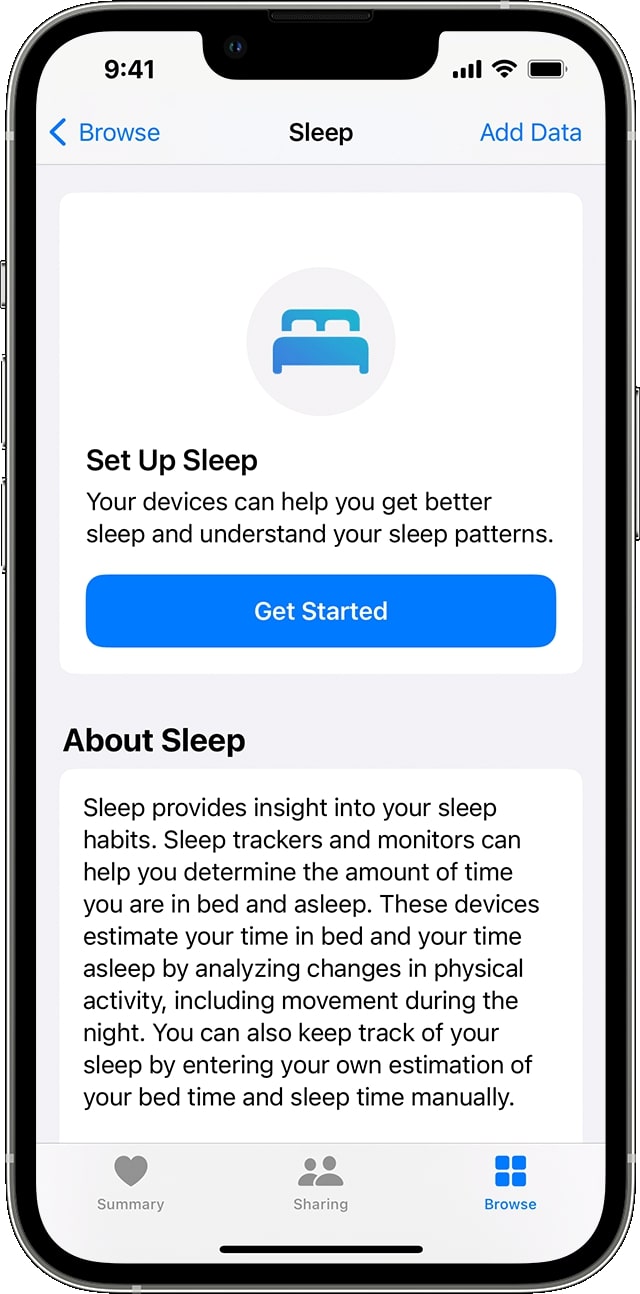Sleep is an important aspect of your overall health and well being. If you doesn’t get enough rest, it can affect other elements of your everyday life. That’s why it’s important to track the amount of sleep that you get every night in some form or another.
If you have an Apple Watch, then you can use that to track your sleep every night. Apple added native sleep tracking to the Apple Watch in 2020, though it was pretty basic and barebones. In 2022 with watchOS 9, Apple improved the experience with sleep stages.
Here’s how to track your sleep with an Apple Watch, whether it's an older model or a new Apple Watch Series 9 or Apple Watch Ultra 2.
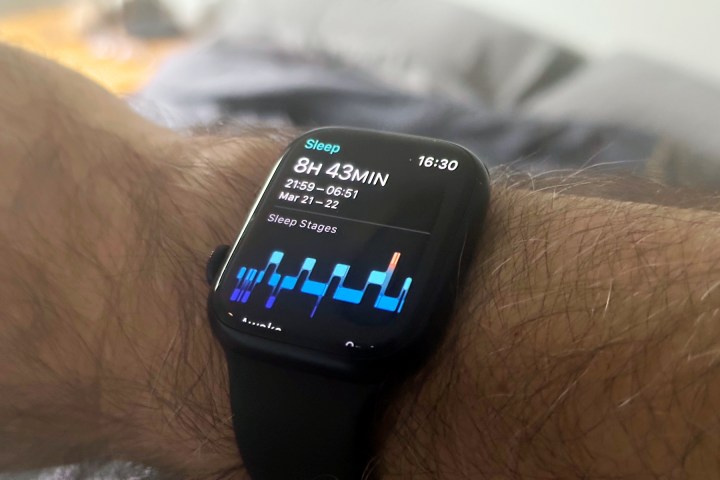
How to set up sleep tracking on your Apple Watch
Before you can start tracking sleep with your iPhone and Apple Watch, you need to get it set up first. Here’s how to set up sleep tracking for your Apple Watch right from your iPhone.
Step 1: Open the Health app on your iPhone.
Step 2: If you’ve never set up sleep tracking before, you should see a screen that says Set Up Sleep. Select the Get Started button.
Step 3: You will now get on-screen prompts to set up your own personalized Sleep Goals, Bedtime and Wakeup Times, Sleep Focus, and Track Sleep with Apple Watch. In order for the last option to show up, you need to have paired your Apple Watch with your iPhone first.
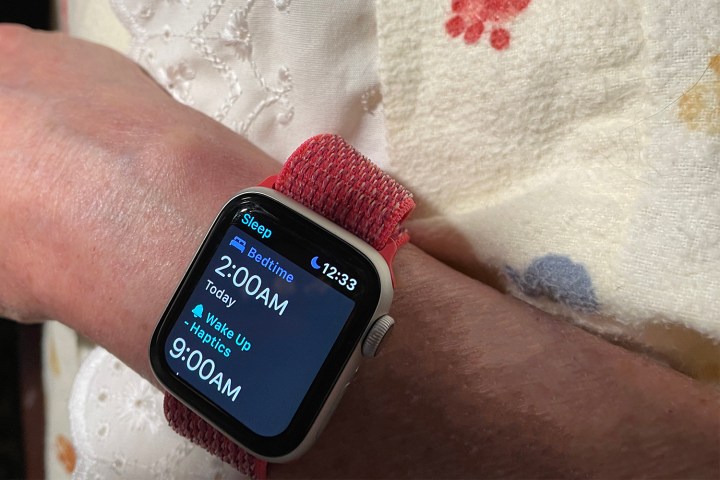
How to change your sleep goals
Once you get Sleep set up on the iPhone and Apple Watch, sometimes you may need to adjust your sleep goal. While eight hours is the norm, you may want more or less, depending on your needs and lifestyle. Here’s how to change your sleep goals.
Step 1: Open the Health app on your iPhone.
Step 2: Select Browse and search for Sleep. For easier access, add it as a Favorite to show up in the Summary (scroll all the way down and select Add to Favorites).
Step 3: Under Sleep, select Full Schedule and Options.
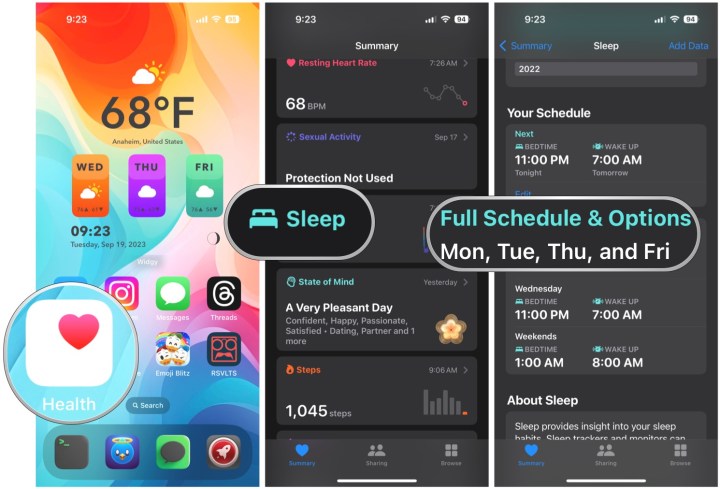
Step 4: Scroll down to find your Sleep Goal. Select it and adjust it to your preference.
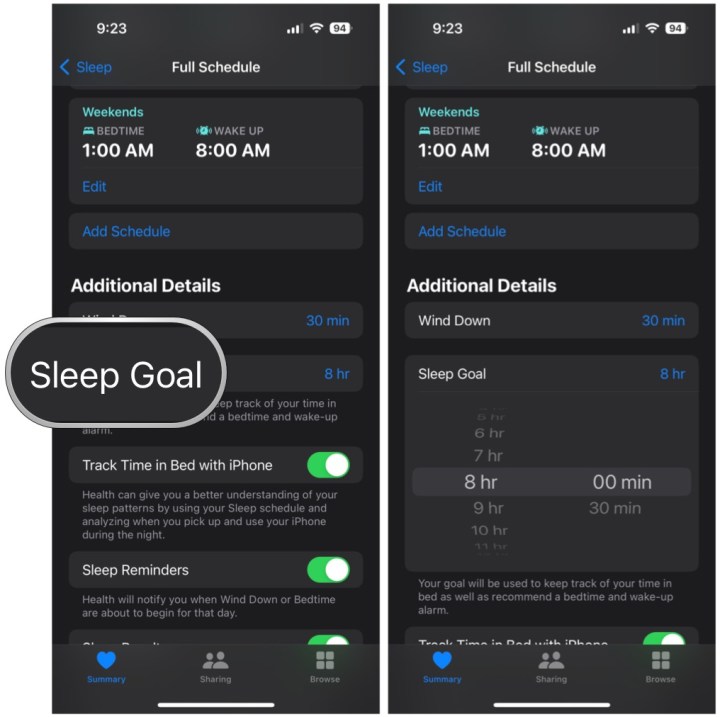
How to customize your sleep schedule
Typically, you’ll have a pretty routine sleep schedule. But sometimes you’ll have to make adjustments for the weekend or vacation, for example. Here’s how to customize your sleep schedule.
Step 1: Open the Health app on your iPhone.
Step 2: Select Sleep.
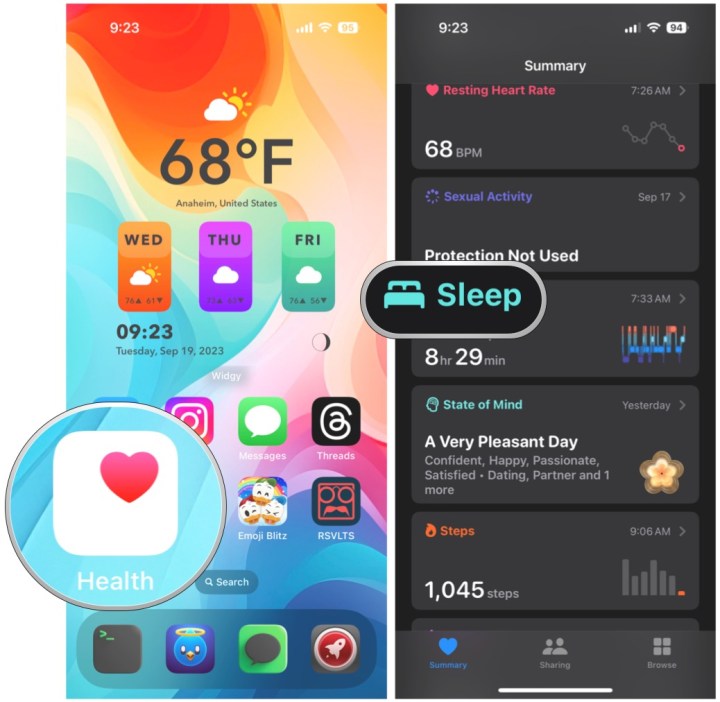
Step 3: If you just want to change your Next Wake Up Only, scroll down to Your Schedule and select Edit under the Next in the Your Schedule section.
Step 4: Adjust the dial as needed.

Step 5: If you want to update your Full Schedule, select Full Schedule and Options.
Step 6: Select the Edit button on the Schedule you want to adjust.
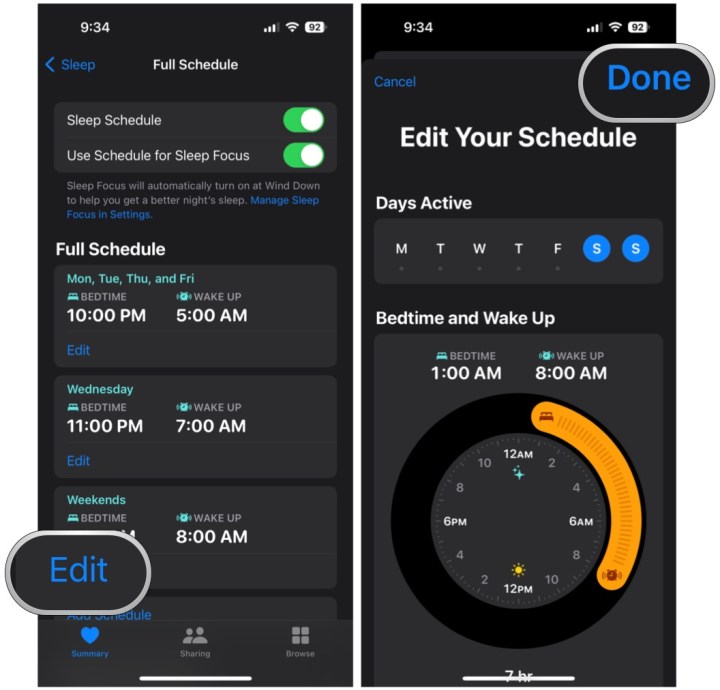
Step 7: Make adjustments with the dial and make sure to select the days for it to be active.
Step 8: Select Done to save your changes.
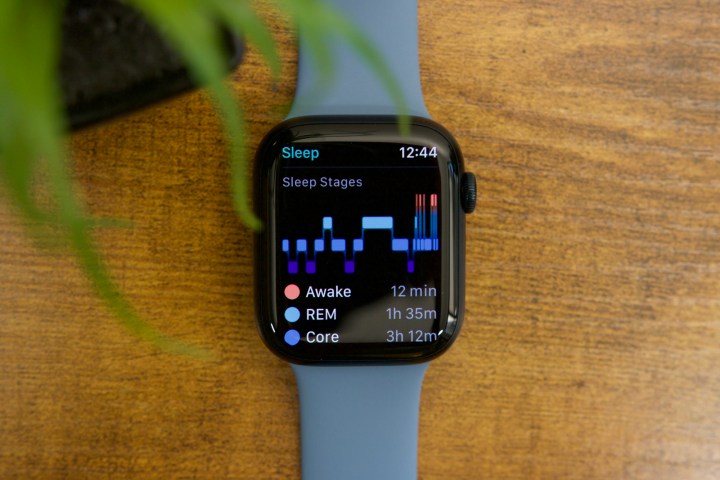
How to view your sleep tracking details
After you have everything set up properly, your Apple Watch will gather your sleep data when you wear it to bed, and it will sync with your iPhone automatically. You can always check your sleep tracking details to see how your sleep was.
Step 1: Open the Health app on your iPhone.
Step 2: Select Sleep. By default, it will show you the Daily view for the bar graph. You can change it to view the past week, month, or six months of history by selecting the tab for your preferred view.
Step 3: Select Show More Sleep Data if you want to see additional details.
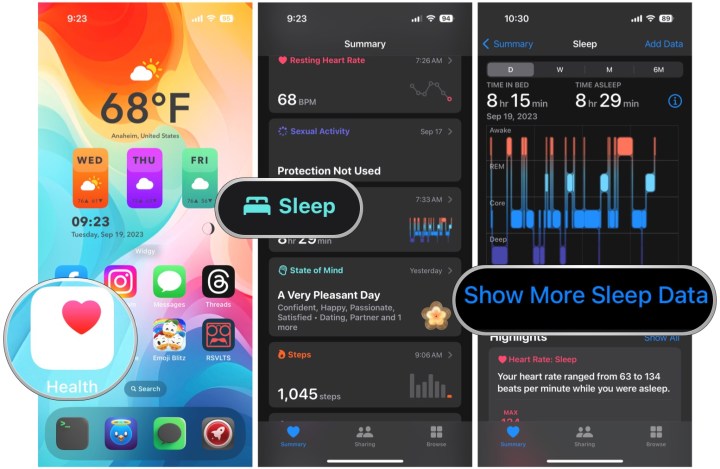
Step 4: In this view, you can see Stages, Amounts, and Comparisons.
Stages shows the time and percentage you spent awake or in REM, Core, or Deep sleep.
Amounts has your sleep duration details like Average Time in Bed and Average Time Asleep.
Comparisons shows heart rate and respiratory rate in relation to the time you spent asleep.
Step 5: For those who have an Apple Watch Series 3 or later with watchOS 8, you can also view Respiratory Rate data. If that isn’t already in your Favorites for quick access, select Browse in the Health app and search for Respiratory Rate.
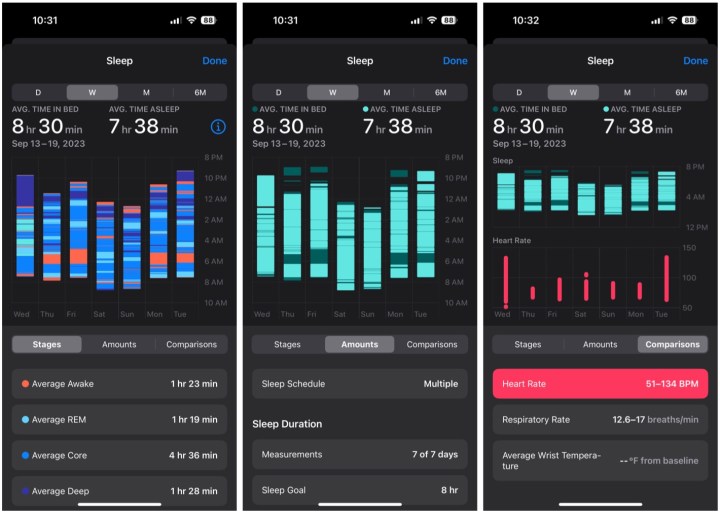
Getting rest and enough sleep each day is an important step towards a healthy lifestyle and your overall wellbeing. It means you'll have enough energy to get through the day without the need for stimulants like caffeine. Having an iPhone and an Apple Watch make it easier than ever to track your sleep each night, so if you have the devices, make sure to take advantage of the health sensors that make this possible.