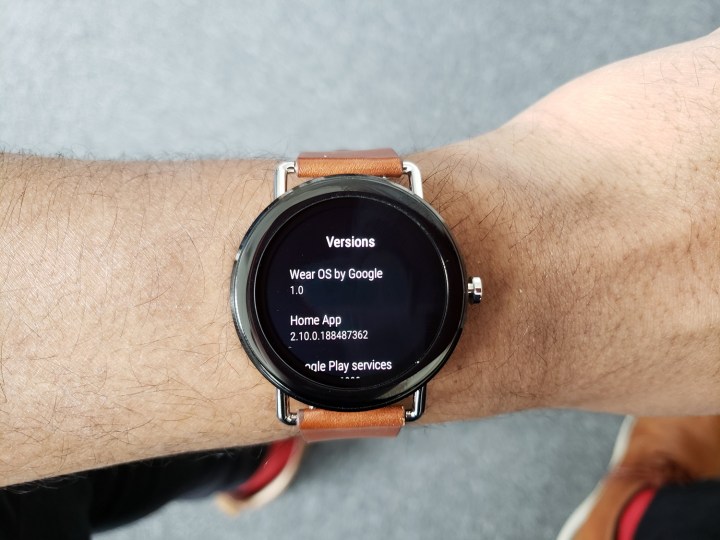Your new Wear OS smartwatch has been unboxed, charged, and strapped to your wrist. So, what next? Setting up and using Wear OS (formerly known as Android Wear) is a simple process, one that’s nearly identical across devices. We’ve put together a comprehensive user guide on how to get started with Wear OS, so that you don’t miss a single notification or alert. Wear OS is compatible with both Android and iOS smartphones, so we’ll be covering both in this guide. Watch at the ready? Let’s get started.
Basic requirements and apps
If you own an
While almost any
Pairing your watch and smartphone

You can find the Wear OS app in the Google Play Store, and the iOS app in the App Store. Once installed, turn on your Wear OS watch. You’re going to need the charger just in case your watch is low on battery, so make sure you’ve got it nearby. Select your language of choice when prompted, then look for a Bluetooth pairing code and ensure it matches the one displayed on your phone. In iOS, enter it manually. If there are any software updates available for your watch, they’ll be installed at this time.
Using Wear OS on Android phones
Wear OS’s features and the supporting app differ depending on which OS you’re using. We’ll concentrate on
Thankfully, it’s pretty simple. Information appears on cards that you view by swiping up and down, and dismiss by swiping to the right. If you accidentally dismiss a card, quickly swiping up on the screen brings up an Undo button that returns it. Notifications with additional options and settings will feature a triple circle icon (when you click on it) that lets you act on them — like deleting or replying to an email.
Wear OS can be controlled via simple gestures, though you’ll need to turn this on by swiping down, tapping on Settings, and then going into Gestures. Toggle Wrist gestures, and you can then flick your wrist away or towards you to move through the OS. Most actions revolve around big, finger-friendly buttons that you usually can customize by going to Settings > Personalization > Customize hardware buttons. New watches may feature a rotating crown, which
Press the main button on your watch to bring up a list of all the apps installed. Swiping left or right from the watch face lets you swap to a different face, and you can customize them further by adding complications or changing color options. Swiping down on the watch face, on the other hand, pulls up Quick Access controls. From here, you can select Do Not Disturb mode, which limits the number of notifications you get, or Theater Mode, which silences all notifications and turns your watch face black. You can adjust your watch the screen brightness here as well (if it’s not set to automatic), toggle airplane mode and sound, and glance at the battery percentage, date, and connection status.
To quickly dim your watch’s display, cover the watch for a few seconds with your palm.
Once you’re familiar with the basics, you’ll probably want to take a look at the available watch faces. Press and hold the selected face to customize it, or you can swipe left or right from the watch face to see more options. You can tap the gear icon below some watch faces if you want to customize them before switching.
Alternative watch faces
Third-party faces are available from both the
When a watch face is installed, there’s no need to take further action. A notification will let you know and a tap will set the new face. Complications, introduced in
Downloading apps
Installing apps in Wear OS isn’t all that different from installing faces. You can download them from Google Play on your
A notification will show up when the app is finished installing. It’ll appear in the list of apps, directly under the main menu. To find it, tap the watch face, swipe left, and scroll down. Press and hold the app name here to pin it to the top of the apps list, so you don’t have to keep scrolling to find it.
Customizing apps

In
Google Play Music is a great example. When the app is running on your
Talking to the wrist
Wear OS can be controlled using your voice, if you don’t mind shouting at your wrist in public. How well it works depends on what you’re asking, your accent, and the surrounding noise level. But if you’re up for giving it a try, it’s built directly into the operating system.
Google Assistant, introduced in
Talking to your watch is also the easiest way of responding to notifications — tap on a notification, press the triple circle icon and tap Reply. You’ll see a mic option, and if you tap it you can say anything and it will be transcribed to text. If you’d rather let your fingers do the talking, there are options to scribble letters to make up words; scribble to send emojis, or even a virtual keyboard with swipe-to-text support.
Wear OS also packs an alternative: Smart Replies. Using a combination of machine learning and AI, Wear OS will serve up a list of contextually-appropriate replies.
Adding music for offline listening

Most Wear OS watches have a small amount of internal storage, which you can use to store some music. This means that, with a pair of Bluetooth
You can manage your watch’s library from the Google Play Music Wear OS app. If it’s installed on your watch, open the app and head to My Library, and click on Albums. Press and hold an album you want to download, and it will begin downloading. It tends to take a while, but once finished, you’ll receive a notification.
Within Wear’s Settings > Connectivity menu, choose Bluetooth, and pair the watch with your Bluetooth
Connecting to Wi-Fi
Most Wear OS watches have onboard Wi-Fi, which is useful for grabbing notifications if Bluetooth is out of range, or accessing the Play Store if you’re using the latest version of Wear OS. An easy way to check if your watch has Wi-Fi is by navigating to the Settings > Connectivity menu. If there’s an option labeled Wi-Fi Settings, you’re golden.
Tap Wi-Fi Settings and your watch will scan for local networks. Select the one you want and a prompt to enter the password will appear, along with a button to open the command on your phone. Tap this, pick up your phone, and enter your password. The watch will connect automatically when it’s within range and turned on.
Setting your watch as a trusted device
Blocking notifications, silencing your phone
Once the novelty of receiving notifications on your watch has worn off, you can block individual apps from buzzing on your wrist. Open the Wear OS app and tap Notifications. Select Block app notifications, and tap the plus-shaped Add more icon. Choose the apps you want to disable notifications from. In iOS, you can also block apps via the Wear OS companion app.
In the Notifications setting, you can also tap Silence phone while wearing watch to make sure your phone doesn’t keep buzzing when you’re wearing a watch. You can customize this further to stop your phone from vibrating for incoming calls, or for alerts and notifications.
Customize your calendar alerts
Got a lot of calendars? You can pick and choose which ones to get alerts from in the Wear OS app. Just tap Calendar settings and you’ll get access to a list of all the calendars you have connected to your Google account. Tap on the ones you don’t want to see alerts from.
Checking battery life, other advanced options
While traditional watches can last months on end with coin-sized batteries, most Wear OS watches can only make it through a day — sometimes less. To get an idea of when your watch will need a charge, head to the Wear OS app. Tap Advanced Settings at the bottom, and go to Watch battery. Here, you’ll see a list of installed apps, along with the percentage of battery they’ve drained over the course of a day.
In Advanced Settings, you can also toggle off the always-on screen to conserve battery, as well as the tilt-to-wake screen option. Head to Watch storage to see how much space your watch has left in case you want to download some music to the watch, and tap Watch app data usage to see how much data the watch uses — handy if you have an LTE-connected watch.