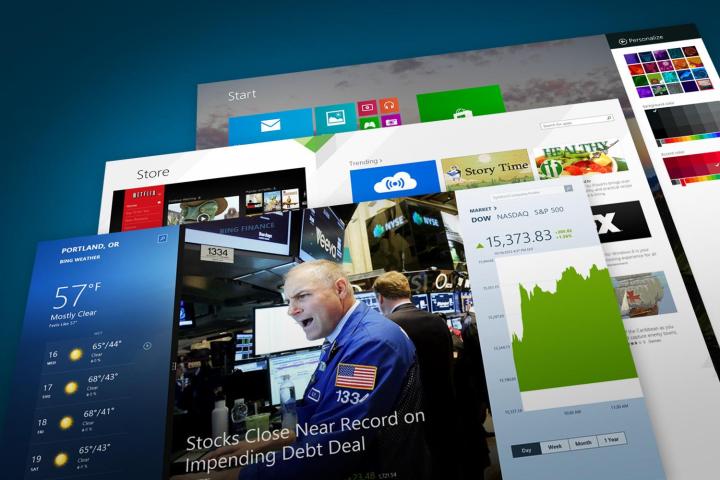
If you’re one of the embittered millions who responded to the launch of Windows 8 with furrowed brows and vitriolic online screeds, you can finally relax. The first major update – Windows 8.1 – is here, and it’s specifically tailored to appease the cantankerous masses. We already conceded that Windows 8.1 is still Windows 8 in our preview, but there’s plenty buried within the download to make Windows faster, better looking and easier to use. As that decimal point in the name would suggest, it’s less like the modest “service packs” we’ve come to expect with every version of Windows, and more like a mea culpa from Microsoft. You can almost hear Steve Ballmer shriek “I can change!” and flip over a boardroom table as you start the download. It’s too late for Steve, but not too late for Windows 8 to get a lot more likeable thanks to a number of small but not-inconsequential changes. Here are 8.1 of our favorites.
1. Boot to desktop

Can’t stand Microsoft’s colorful, oversized “Modern UI” Start screen? Now you can look at it less by booting directly into the Windows-7-like comfort of the classic desktop. Of course, you’ll still have to make occasional forays into Modern UI for search and other operations, but avoiding it on every boot and login means a lot fewer Live Tiles exploding in your eyes.
2. Better search

“Universal search” sounded promising in Windows 8, but after plugging in a term, you had to tell Windows what you were search for: Apps? Files? Settings? No longer. Now search scours them all in one swoop, and searches online if it can’t find what you’re looking for locally. With Bing, of course.
3. Internet Explorer 11

No one except your mom still uses Internet Explorer on the classic desktop, but it’s still your best bet for a big, touch-enabled browser in Modern UI. Fortunately, Microsoft fixes a lot of the biggest annoyances with Internet Explorer 11, which allows folders for your favorites and yes, even opens more than 10 tabs at a time.
4. Better split-screen capability

Want two Modern UI apps open side by side? Windows 8 has always allowed it, but the divider bar always snapped to predetermined points that made it tough to arrange things as you wanted. In Windows 8.1, you can drag it wherever you want and it will stick.
5. Personalization
Microsoft played up how customizable Windows 8 was the first time around, but in reality, rigid presets constrained your choices and creativity. Want to pair magenta with eye-scorching yellow for your colors? The fashionistas in Redmond wouldn’t allow you. Microsoft eases off the controls this time by letting you choose a custom background for the Start screen, pick whatever color combos you want, and even arrange tiles in more ways.
6. Even faster boot speeds

Get out your stopwatches, YouTube benchmarkers: Windows 8.1 can boot even faster than its already-speedy predecessor. Think of all the Reddit you can browse with a few extra seconds in the morning!
7. Rearranged settings

Clicking “Change PC settings” under Windows 8 allowed you to play with some of the operating system’s most interesting knobs, but its arcane layout made it impossible to find some of them. Windows 8.1 organizes them in a more coherent way, and makes more settings accessible without reverting to the classic desktop.
8. An improved Windows Store

At launch, Windows 8 didn’t have enough apps. Then, it suddenly had plenty, but a ton of them were garbage. The mountains of awful apps from novice coders haven’t disappeared with 8.1, but the Windows Store now does a better job of hiding them, and it’s easier to navigate, too.
8.1. The Start button is back

The most-advertised feature of Windows 8.1 may also be the most deceptive, which is why it gets the dubious distinction of being the “.1” in our list. While Microsoft has indeed pinned a Start button back onto the classic desktop, it doesn’t work the way it used to. Rather than bringing up a list of your apps, clicking it boots you back to the Windows 8 Start screen. What a cruel trap. Thanks, Microsoft.
Editors' Recommendations
- Windows 11 might nag you about AI requirements soon
- You’re going to hate the latest change to Windows 11
- How to disable VBS in Windows 11 to improve gaming
- How to factory reset Windows 10 or Windows 11
- How to find your Windows 11 product key



