The best way to use Windows 11 is with a Microsoft account. You can sync different settings, use the Microsoft Store to download apps, and restore Windows by using backups from OneDrive. All of this is part of the reason why prompts to use a Microsoft account with Windows 11 will show up during initial setup of the operating system.
But we understand that it is not for everyone, especially if you're worried about your Microsoft account being used to track you and want to set up Windows the traditional way with a local account, we have some good news. Even though Microsoft doesn't make it easy to set up Windows 11 without a Microsoft account, there is a workaround for it.
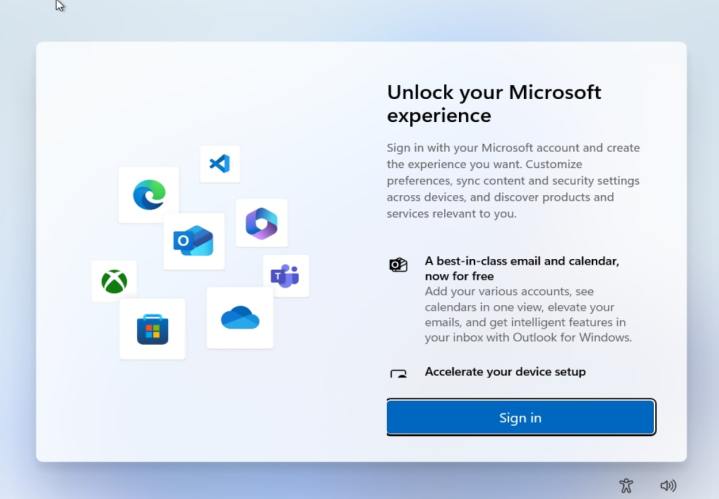
As of the time of writing, it appears as though has since patched the Command Prompt trick where you'd disable internet at setup to avoid getting the Microsoft account sign-in page. Instead, you can now use a login for a false or non-existing Microsoft account to prompt Windows 11 setup with a local account instead.
Step 1: Set up Windows 11 like you normally would. When you get to the Unlock your Microsoft Experience screen choose Sign in.
Step 2: Enter in a false email. You can type gibberish like admin. Or, use sample emails like 1@1.com , and test@test.com. After that, choose Next.
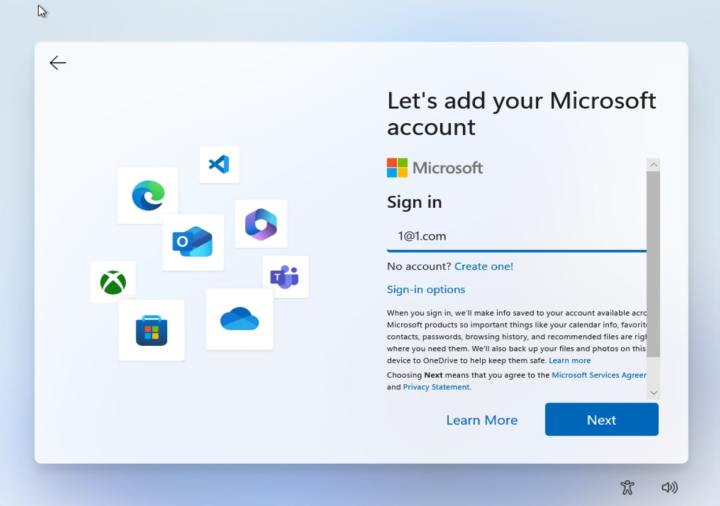
Step 3: Enter in a false password. Try something like test.
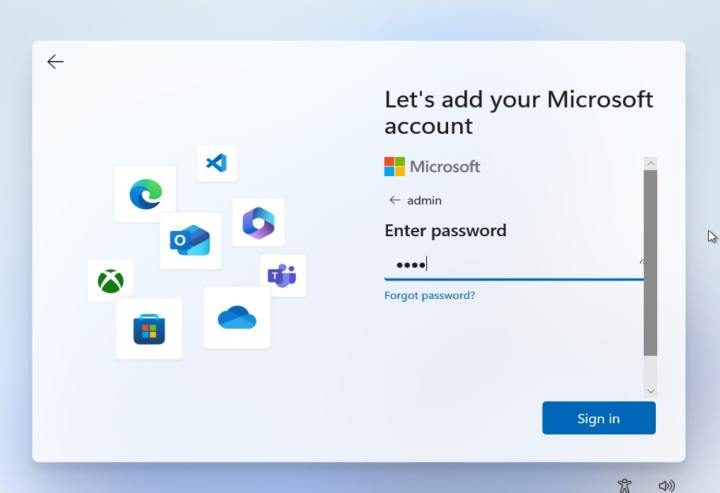
Step 4: You'll see a prompt for Oops, something went wrong. Click Next to proceed.
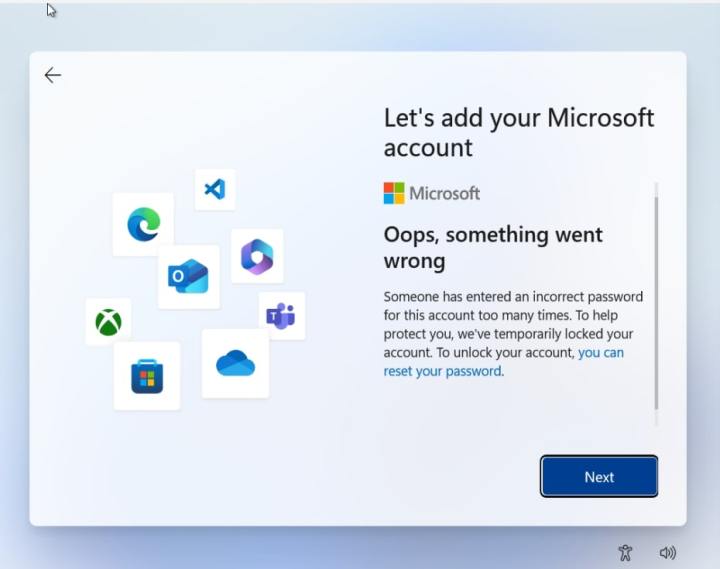
Step 5: You'll be prompted to set up Windows using a local account, as seen below.
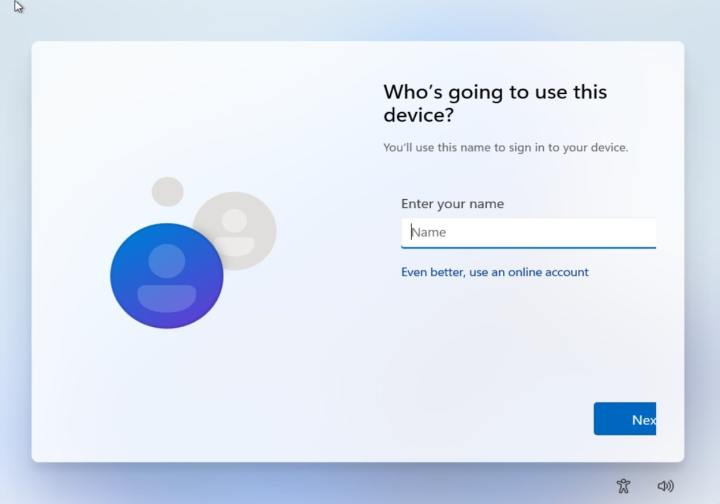
Step 6: Enter a name and a password, and you'll be taken to the final parts of the OOBE.
That's all there is to setting up Windows 11 without a Microsoft account. There's a chance Microsoft could patch this method too in the future, and if that happens, you'll probably be forced into setting up Windows with a Microsoft account anyway. But don't worry, you can remove it after you set up your PC and convert your Microsoft account to a local one. Simply head into the Settings app, tap on your Profile icon or name. Then choose Your Info. You can then choose the Sign in with a local account instead option and follow the steps on the screen.
Editors' Recommendations
- Microsoft finally kills this legacy Windows app — for good this time
- How to alphabetize lists in Microsoft Word
- Windows 11 might nag you about AI requirements soon
- The next big Windows 11 update has a new hardware requirement
- You’re going to hate the latest change to Windows 11

