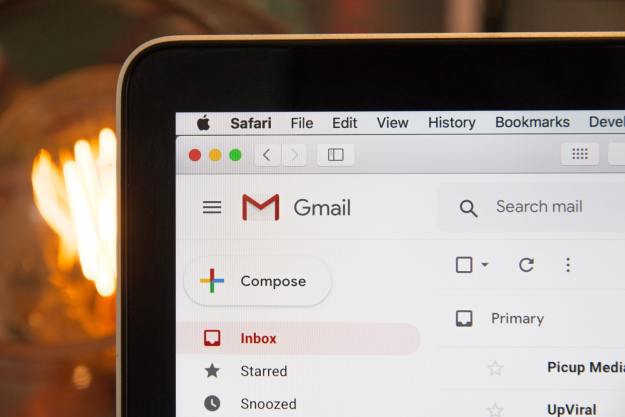Adding other mail to your Outlook email
Outlook is willing to play nice with other email addresses from different platforms, but you will need to a do a little setup to help the email client along. The key is creating additional accounts that feed into your Outlook inbox from other sources. Here are the basic steps to creating these adjunct accounts – this works for a wide range of email types, including AOL, Gmail, MobileMe, and Yahoo Mail.
- In Outlook (Outlook 2013 to be precise, more on Outlook 2016 below) head over to the File tab, and choosing the Account Information In the next window, click the Add Account button with the plus sign next to it.
- Here you will see a couple options for adding an email account automatically or choosing the manual setup process. Automatic setup is great and often dependable, but if you run into problems you may want to go back and try a manual setup where you can specify the account type (IMAP or POP), outgoing and incoming server information, security settings, and more.

- You’ll need to provide your name, the name of the email account you want to connect, and the password for that service. Once Outlook successfully links to that account, it will start to import your emails.
- This type of account linking cannot port over calendar information, contacts, or similar information. There are options in manual setup for linking to a Microsoft Exchange Server or compatible service to download this type of information from another Microsoft email account, but beyond Microsoft accounts you’ll have a tough time linking this type of extra info. For more information on calendar sync, check out our article about adding calendar information to Windows 10.
For Outlook 2016 the process is very similar, although you may need to head over to Tools to find your Accounts box and the Add an Account button. Outlook 2016 gives you the option to “configure automatically” if you want to avoid the manual setup process. It’s a good idea to select this option your first time through.
Forwarding Outlook to other email platforms
Say you use Outlook, but you prefer to have another email as your primary. Services like Gmail and Yahoo Mail offer ways to link up with Outlook as well, porting Outlook emails into their services. The process is nearly identical to the manual email setup for Outlook, you just have to find the right tool to get started.
Gmail
In Gmail, you need to head over to Settings, choosing Accounts and Imports. In the “Check mail from other accounts” section, add the right POP3 email address for your Outlook account. Gmail lets you choose what sort of imports and labels you want, so adjust the settings accordingly.
Yahoo
From a Yahoo account, you’ll need to visit the Tools tab, choose Email Accounts, and Add a new email account. This will take you through a POP3 manual setup where you will need to provide your incoming and outgoing mail server names. Note: This is only possible with Yahoo paid subscription email accounts that support mail forwarding. A free account just won’t do.
Apple/Mac Mail
If you use both Outlook and Mac Mail (shine on, you ambitious person), then you can also sync Apple’s email platform in a very similar way to syncing Outlook. This can be handy if you prefer to use Mac Mail but still want to check up on your Outlook account without switching.
Look for the Add Account option in your Apple Mail File menu, and input your account information with the incoming mail server set to imap-mail.outlook.com (with your domain info). Set up SSL and Authentication for security as well – the Microsoft community has some good pointers on how to change your security settings if you aren’t sure. Note that this will indeed sync you email accounts, but it will sync them fully – so prepare for all your Outlook emails to be dumped into Mac Mail when you are finished. As with other linking processes, you’ll probably need to spend some time in email management afterward.
Tip 1: user switching
With all this Outlook customization that you are doing, it’s possible that you will eventually come to several different set-ups based on the people who log into Windows. This is especially common in families or any situation where multiple people use the same computer.
User switching is the common solution to bouncing between email accounts for multiple people, but it becomes even more important when linking Outlook to other email. Remember that you can always visit the Web and log onto your Gmail account no matter whose Outlook account is open in Windows, but it doesn’t work the other way around.
So, when linking webmail accounts to Outlook on a family PC, it’s vital to carefully manage Windows user accounts and link the right Outlook accounts to the right alternate emails. You can easily set up a new user account whenever you need to and move between them using the Switch Identities feature in Outlook. This also works if you have various email accounts for work and personal life, and don’t want to mix them all up. A little attention to detail here can save a lot of confusion later.
Tip 2: Office 365
If you use Office 365 as part of Microsoft’s online services, you can also link other email accounts to this service. This is useful if you prefer Office 365 email accounts to the traditional Outlook program or have a 365 account in addition to your other email accounts and want to customize it further.
Office 365 uses the Outlook Web App, which you will need to download if you haven’t already done so. The process to link other email accounts is similar to the other Outlook setup, but even easier. In Settings, you can find an Options tab, from which you can visit your Account information and select Connected Accounts. Here you can change your default reply address, set it to automatically match the email address from which the email was originally sent (when replying), and other handy features.
If you want to know from which account an email was sent, then you can choose Organize email from Options, head to Inbox rules, and create a new rule when a message arrives to show that it was “received through this account.” Then select the connected account to apply this rule to. You will have to create multiple rules if you have multiple connected accounts to see where all of them come from.
Editors' Recommendations
- How to save your data from Google’s purge of inactive accounts
- You’ll soon be able to ‘react’ to emails in Outlook using emojis
- How to add Zoom to your Outlook account