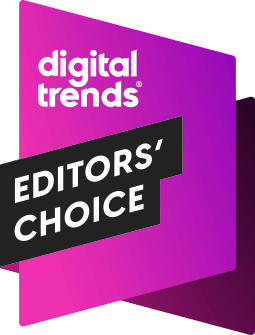“Fool-proof setup, great print quality, and all the connectivity you’ll need, Epson has a winner on its hands.”
- Excellent photo output quality
- Variety of media handling
- Auto duplexing
- Loads of connectivity options
- Paper tray awkward to use
- Pricier than similar XP-820
What happens when you take a six-color photo printer, and then wrap it in a housing that contains a high-quality scanner? The answer is the Epson Expression Photo XP-860 ($300). It provides all of the utility of a multifunction printer (MFP), like scanning, copying, and faxing, but at its heart, it’s a photo printer capable of impressive quality output.
Features and design
The XP-860 looks identical to its cousin, the XP-820. They both measure 15.4 x 13.3 x 7.5 inches, and weigh 21.5 pounds. They also have the same 4.3-inch color touchscreen on a tilting front control panel, memory card slots, and USB/PictBridge port. But the XP-860 costs $100 more, so, what gives?
The major difference is the number of inks each uses. The XP-820 is a versatile five-color MFP that can print photos, but the XP-860, which uses six inks, is actually designed specially for printing photos, but can also handle other basic prints (although at fewer pages per minute, or ppm). This is also reflected in their names: the XP-820 is called an Expression Premium, while the XP-860 is an Expression Photo.
Unlike its cousin, the XP-820, the XP-860 is a photo printer first, an MFP second.
Confused yet? Think of it like this: The XP-820 is a four-function MFP with photo quality capability, while the more expensive six-color XP-860 is a photo printer that offers four-function MFP capability. Those six inks – the standard CMYK and light cyan and light magenta – give the XP-860 the ability to render very subtle hues. If you are fine with good quality photos, stick with the less expensive MFP; but if you want great photos, get the XP-860 for the extra ink.
Also, while both machines use Epson’s Claria Photo HD inks, the XP-860 uses the 277-version of standard XL high-capacity cartridges. Epson estimates that the standard black cartridge will yield about 240 pages, while the color cartridges will print about 360 pages. The yields on the XL cartridges are estimated at 500 pages for the black cartridge and 740 pages for the color cartridges. Standard capacity cartridges cost $11 each, while the XL cartridges are priced at $20 for the black ink, and $17 for each of the color cartridges.
The XP-860 has the exact same touchscreen we liked on the XP-820. It’s large, and you move through the menus by swiping horizontally and the submenus by swiping vertically. Navigation is intuitive, and the icons and menu choices themselves are straightforward.
When printing and using the scanner, having the ability to duplex (print or scan both sides of a sheet of paper) is a big plus. The XP-860 offers this, so it’s easy to make double-sided copies or fax documents that are printed on both sides of a page. The automatic document feeder (ADF) on the top can hold up to 30 pages. The main paper tray holds 100 sheets – not a lot, but it shouldn’t be a problem unless you’re printing multiple copies of a thousand-page manifesto. Like the XP-820, we did find it a bit awkward to remove and replace the paper tray – something that bugged us enough to make the “lows” list, and that’s the case here.
Another paper feed is located in the rear, directly above the duplexer. This is a single-sheet feeder and is used to feed heavier specialty stock such as cover stock or cards. The output tray is located in the front of the unit, between the tilt-out control panel and the input paper tray. It automatically extends when the printer starts a print job and can be manually retracted to refill the paper tray or to print on a CD or DVD (using the included tray). Epson provides a Print CD utility that works fairly well. We generally prefer SureThing CD Labeler, a commercial CD/DVD print application; we used both to test print a number of CDs, and had no problems.
We also tested the flatbed scanner, Scans made at 200 dpi and 300 dpi produced excellent quality images, with good detail and accurate color. Epson provides a TWAIN driver on the installation CD, so the scanner can be used with any application that supports TWAIN. We had no trouble scanning and importing a scanned image into Picasa, for example.
The paper tray is a bit awkward to remove and replace.
As mentioned, the XP-860 has slots for memory cards and a USB drive or PictBridge connection to a camera. You can scan to a memory card or USB drive, and print directly from flash media or a camera connected through PictBridge, without the use of a PC.
The XP-860 offers all of the connectivity options available for most modern printers except NFC (near field communications, or tap and print). You can connect directly to a PC using a USB cable (which is not included), an Ethernet cable to your wired network (an Ethernet cable is also not included), or via Wi-Fi, which we think is how most people will connect the printer. Remote printing is available through AppleAirPlay, Google Cloud Print, or Epson’s own Epson Connect. The XP-860 is Mopria Print Service certified, so it should also print directly from many applications on mobile devices running Android 4.4 (KitKat). When you first power up the printer, it’ll guide you through the Wi-Fi setup process (should you wish), and it’s generally foolproof.
What’s in the box
The printer comes with a set of six starter cartridges, a power cord, and manuals. The single sheet tray for smaller photo paper and separate tray for CD/DVD prints are already attached. No additional cables are included.
Warranty
Epson provides a limited one-year warranty, but extended service plans are available. Click here for more details.
Setup and performance
Setup provided no surprises. It’s the typical “put the install CD into a drive and let it run.” Before we could run the software installation, however, we needed to install the six ink cartridges and wait for the printer to prime, which took about 10 minutes or so. We used a direct USB connection for the actual print tests.
Epson claims an ISO (the international rating organization) print speed of 9.5 ppm in black and 9 ppm in color. We don’t use the entire test suite ISO uses, just the Word document part of it which consists of a four-page mostly monochrome document with a small color log on each page. In our tests, the XP-860 averaged 11.4 ppm, so that’s a plus. Copying proved much slower, though this finding is subjective. With most inkjet MFPs, copying is just a handy thing to have, so we don’t really think it relevant to test copy speed.

We tested image quality using three of the different papers Epson provided – Premium Photo Paper Glossy, Premium Photo Paper matte, and Bright White plain paper. Colors were completely accurate on all three papers, though saturation suffered a bit on the plain paper. This is not unusual since inks tend to wick (seep into the paper) a lot more on plain paper than they do with photo paper.
We usually advise using photo paper when printing photos, and that advice is just as applicable to the XP-860 as any other printer. But on plain paper, the quality is sufficient for business graphics and similar images that you might use in a school report.
Conclusion
There’s a lot to like about the XP-860, and very little to dislike. On the plus side, it’s compact, makes great photos (thanks to the six inks), and gives you the convenience of copying, scanning, faxing, and printing, even onto CD/DVD printable discs.
The only thing we really found fault with is the paper drawer. It’s awkward getting it in and out of the printer, and you need to manually withdraw the paper output support whenever you want to access the input tray. (This was the same issue we encountered with the XP-820.)
But the XP-860 excels producing excellent-quality prints. Despite the price premium, we think it deserves an EC. With that said, if you want to save $100 and don’t mind sacrificing a tad in color reproduction, the XP-820 is also just as good.
Highs
- Excellent photo output quality
- Variety of media handling
- Auto duplexing
- Loads of connectivity options
Lows
- Paper tray awkward to use
- Pricier than similar XP-820
Editors' Recommendations
- The best photo printers you can buy in 2024
- Building a home office? These Brother and Epson printers are up to 50% off