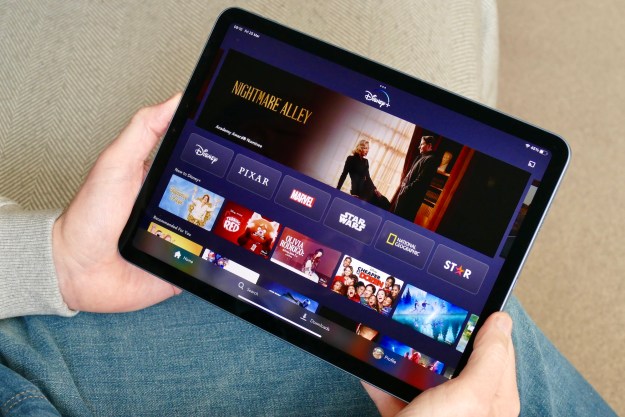“We recommend the D7560 for novice users who need an all-around printer that doesn’t compromise on photos, and aren’t afraid to pay for it in the long run.”
- Easy setup; brilliant photos; quick document printing; simple touch screen interface
- USB cable not included; pricey ink; poor desktop software
Summary
Like all of HP’s Photosmart printers, the $150 D7560 attempts to blend the flexibility and ease of use of an inkjet with the quality and print sizes of a standalone photo printer. Though the long-term costs of using the printer could definitely rack up a bit, it would make an excellent entry-level printer for home users that demand nearly lab-quality photo prints alongside the usual jack-of-all-trades printing duty.
Features & Design
The Photosmart D7560 uses HP’s familiar rounded rectangular layout with a large white access door for the print head on top, as well as a 3.5-inch touch LCD for previewing prints and controlling the printer on the left-hand side. Two separate feed trays for regular paper and photo paper, as well as the output tray, have all been neatly stacked in a plastic deck that runs out the front. On the left, there’s a spot for CompactFlash, Memory Stick, Memory Stick Duo, Secure Digital/MultiMediaCard, Secure Digital High Capacity Card, and xD-Picture Cards. Users can either print from a computer via a USB connector, or print directly from these cards using the touch-screen panel.
Setup
Though HP’s roadmap-sized directions might lead you to believe that setup for the D7560 will demand a Saturday afternoon and half of six-pack of beer to configure, we found setup for the printer to be a far simpler affair. The instructions have clearly been simplified for the lowest common denominator of tech users, and we’re confident that just about anyone could pull it off with HP’s instructions in hand and a little patience. Twenty-five minutes after we started, and a giant pile of tape and plastic wrapping later, our printer was connected and printing.
HP let us down in the accessory department, however, by failing to include the required USB cable. We’re sure this makes a nice up-sell for retail salesmen who get to pile a $25 cable on top of the printer, but for the customer, the additional expense (or lack of cable) is a definite sore spot, if not an uncommon one in the industry.
Software
Installing HP’s included bundle of software took far longer than expected, probably because of the massive size of the bundle. At 106MB in its compressed format, it’s no wonder that this bloated chunk of bits and bytes takes so long to make it to hard drive. It doesn’t reach the point of inconvenience coming from a CD-ROM, but we shudder to think of the download for those who lose their discs.
The size of the drivers and the associated software programs is a recurring theme we’ve noticed in HP’s printers, and unfortunately, the functionality of the package doesn’t nearly reach what you would expect. While HP Photosmart Essential 3.0 will walk you through some novel tasks like printing onto CDs or making calendars, common photo tasks like retouching or adjusting brightness and contrast aren’t covered at all. The photo library system is also slow, clunky, and buggy for us. The first time we attempted to add photos, the file browser starting blinking and wouldn’t allow us. Another time, it crashed entirely.
Fortunately, HP seems to have assigned a different team to design the interface for the actual printer, since it was a complete breeze to load images off of SD cards and other portable media, then print them directly. Despite the smallish LCD screen, we took a liking to the step-by-step process, and even mastered more advanced operations like choosing a handful of photos and the layout to print them on a single page, rather quickly without the instructions. The interface for the touch panel also glides along incredibly quickly, thumb-nailing a page of nine full-size photos from a digital camera in just a second or so. We began using the D7560 expecting to barely use this functionality, but came out preferring it to the lukewarm desktop software.
Print Quality
All of our photo test prints on HP’s included glossy paper turned out spectacular results, almost on par with lab prints. Colors were accurate and bright, details were crisp, and the overall outcome looked vibrant without appearing pumped up in contrast. We’re confident that most buyers wouldn’t be able to immediately spot the difference between these and real lab prints, but be aware that they aren’t flawless. As with all inkjet photos, you’ll be able to spot the tiny dots of ink if you look closely enough, especially in areas of gradation, like a blend from white to black.
Though photo test prints on standard copier paper were obviously not nearly as sharp as on glossy photo paper, we were impressed with how quickly the printer managed to pump them out. It delivered full size 8.5 x 11 shots in well under a minute, and printed written documents like Web pages and text in just seconds. HP’s estimate of 33 pages per minute for black and white prints and 31 for color prints seems completely accurate.
Cost of Use
The cost of continued use should play a part in any printer purchase decision, and in the case of the D7560, the potential for ink to rack up is significant. HP charges $10 for each of 5 color ink cartridges, as well as $29 for the high-volume black cartridge. The size of each is quite significant, so we wouldn’t expect to replace them frequently, but when it’s time, the cost of replacing every cartridge in the printer will reach half the cost of the machine itself: $79.
The Photosmart D7560 uses five seperate ink cartridges
Conclusion
The D7560 exemplifies convenience with a cost. Though it’s relatively affordable to buy up front, and easy to use, HP definitely attempts to sideswipe users with additional costs like USB cables and pricy ink cartridges. This is par for the course in the printer industry though, and frequent photo printers could definitely recoup the cost when compared to visiting the photo lab for all their prints, and photo quality is outstanding. We recommend the D7560 for novice users who need an all-around printer that doesn’t compromise on photos, and aren’t afraid to pay for it in the long run.
Pros:
• Easy setup
• Brilliant photos
• Quick document printing
• Ultra-simple touch interface
Cons:
• No included USB cable
• Pricy ink
• Poor desktop software
Editors' Recommendations
- HP Omen 16 (2022) hands-on review: Cool and colorful
- Acer ConceptD 7 Ezel Pro hands-on review: A crazy 2-in-1 that’s total overkill