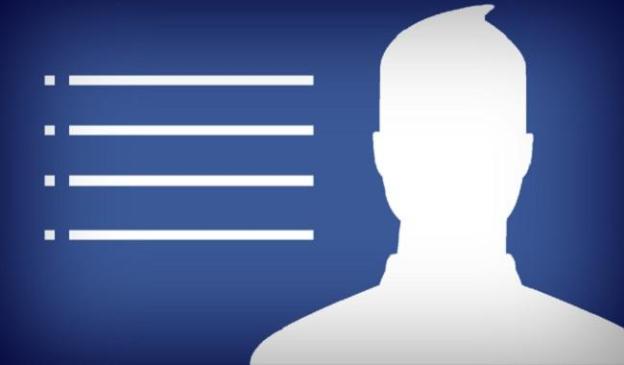 Not to brag, but I currently have 1,399 “friends” on Facebook. That’s a ridiculous – and probably false – number, and it’s my own fault. Most Facebook users probably find themselves in this position: With far too friends, a crowded News Feed of information you don’t care about from people you barely know, and a guilt complex about actually deleting people.
Not to brag, but I currently have 1,399 “friends” on Facebook. That’s a ridiculous – and probably false – number, and it’s my own fault. Most Facebook users probably find themselves in this position: With far too friends, a crowded News Feed of information you don’t care about from people you barely know, and a guilt complex about actually deleting people.
If only Facebook’s News Feed algorithm weren’t so terrible. If only Facebook had an automatic unfriending function that were you to not talk to someone for years, they would just disappear from your contact list. If only Facebook really could tell who you wanted news from the most. Of course we’ve learned these things are all out of our reach, and instead you’ll need to manually clean up your News Feed that’s over-saturated and way too cluttered.
But if you aren’t brave enough to pull the unfriend trigger and don’t want to spend too much time organizing your feed, there is a saving grace: Facebook Lists. You might not think you need them, but you absolutely do.
1. Rating your relationships
Ask yourself, “Will this person attend my wedding/birthday/funeral?” It’s a sad reality, but probably half of your friends on Facebook won’t, and that’s completely OK. Once you’ve accepted that fact, you’ll feel less bad for rating your friendships with people, which is what it will take for you to fully maximize your Facebook experience without going bonkers.
Facebook has three default lists where you can place certain contacts:

Close Friends is for people you want to receive updates from on a regular basis. This is where you place your best of friends, the ones whose posts never irritate you no matter what. It will show up in your News Feed every time one of these people posts anything.
Acquaintances is designed to house contacts you don’t necessarily want to keep tabs on. I’ll even go as far as recommending that you put any Facebook friend you have you’d rather forget, like your exes, people you went to school with but aren’t super chummy with, people you’ve only hung out with once, that sort of thing, under this designation. Rule of thumb is if you can’t place when and where you’ve met a certain someone in under 10 seconds, that person deserves to be put in this list. Placing them here will limit their posts’ appearance on your feed.

2. Always have a backup plan
It’s perfectly understandable to want to isolate people through the Acquaintance and Restricted lists on a daily basis – think of it as your collection bin of forgettable friends. However, due to the nature of Facebook and its active users, there will come a time when your stalker tendencies will re-activate and make you extra-curious about these not-so-important contacts. For that, you have “smart lists” which automatically scans your friends’ profiles and classifies them according to personal information they have in common with you.
Facebook has four automatic smart lists you can activate that will help you remember how you know someone.

Same goes for Employment – any individual who says they work (or have worked) with you will be filed under this smart list.
If you put in your current city or hometown under Living in your account’s About page, people who live in the same city or within its vicinity will show up here.
Finally, in case you need reminding, you can place relatives you are friends with on Facebook under the Family smart list.
3. DIY your own lists
You can check out all the lists you have so far and easily access them from one page. If you want to share a post only a specific list can see, you can do it here, or you can do it on your own Timeline. The three default and four smart lists should be enough to relieve a bit of your social media stress, but in case you have more than 500 friends, it might be wise to start creating more specific lists.
Here are a few ideas to get you started:
- Have a separate list for grade school, high school, and college batch mates.
- In case you were a social butterfly and enjoyed mingling with other age groups, have a separate list for non-batch mates as well. (I have a separate non-batch mate list for each school I went to.)
- If you have a long employment history and are friends with a lot of your former co-workers, make a list for every company you’ve been a part of and file the people accordingly.
- Do you forge friendships with like-minded strangers online? Create a community-specific list.
- Are you prone to liking pages of products you like and famous people you idolize? You can create specific lists for them as well. I have “Pages of Idolatry” (for musicians, actors, directors, authors, and the like), “Products and Services” (like clothing stores and brands I want to keep an eye on for promos), “News” (where you would put Digital Trends and other outlets), and “Pages for the Heck of it” (like pages you like to read for inspirational stories or funny cat pictures).
- You can create a list that only contains the account of your parents.
- Same for your significant other.
Why should you bother with all this, you ask? It will help you compartmentalize your Facebook perusal very easily. You can, at any time, just find out what your childhood chums are up to these days. After that you may want to find out how your pals over at so-and-so company are fairing. No matter what list you decide to check, you can easily stick to a theme and leave no one out. Depending on the person’s privacy settings, you can also keep track of their online activity (if you have a “Significant Other” list, you can easily find out what comments he/she posts on whose account).
Creating custom lists can also help you filter your own posts from specific groups of people.

If you’re itching to share an update, link, or photo that you would like to spare your dear old folks from, you can use the Parents list under Custom Privacy.

Now that you know what custom lists are for, here’s how you create one:
Go to your Lists page where all your default pages ought to appear. Hit the + Create List button. A pop-up will appear asking you for a List name and the people you initially want to place in the custom list.

After you create it, you will be brought to a feed that only shows posts from people on the new list. On the right sidebar you can easily add more people to the list. If you are blanking on names, you can check out some of Facebook’s own suggestions.

4. Manage your lists.
You can click on Manage List to specify what type of updates you would like to see.

Once you create a list, you can add any Facebook contact to it, either by entering their names on the list’s sidebar of by going to their profile specifically. The latter should be easier for newly added contacts or those you see on your News Feed that you haven’t assigned to a list yet.

At this point, you can go to your News Feed and check out your left sidebar again. Under “Friends” You can see some of your lists. You can click “More” to bring up your Lists page. If there are particular lists you feel like you’d want to check out a lot more often than others, you can Favorite them.

Favoriting them will make them appear up top, along with your News Feed, Messages, Events, Photos, and Browse.

In case you’re feeling a little overwhelmed by the current state of your News Feed, you can always easily check on your specialized lists and not bother with anyone else who isn’t in them.
Editors' Recommendations
- How to download a video from Facebook
- How to delete or deactivate your Facebook account
- Facebook’s new controls offer more customization of your Feed
- Facebook’s new Feeds tab emphasizes chronological posts
- How to unblock someone on Facebook



