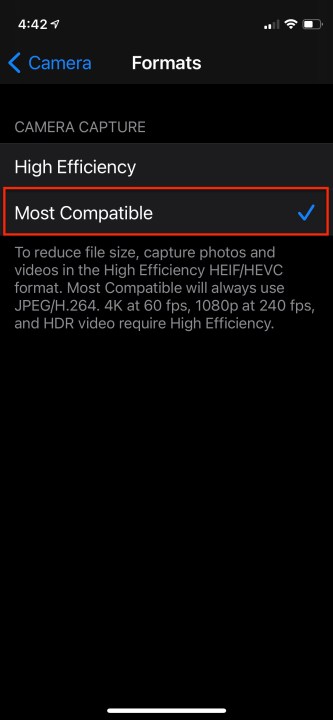Photo sharing is a universal activity regardless of whether your mobile device follows the Apple or Android persuasion. But it sure doesn’t feel that way much of the time. In fact, it can be a challenge to share a simple photo or photoshoot cross-platform — complex, but not impossible. We show you how it’s done in iOS 14.6.
Reconcile photo platforms
While JPEG and H.264 are widely viewed as universal photo and video formats, since iOS 11, Apple’s newest operating systems have updated them with even more highly compressed HEIF (High-Efficiency Image File Format) and HEVC (High-Efficiency Video Coding). The newer Apple formats are not proprietary, but they are less popular, and some Android devices may have trouble translating them. You can rectify that by switching formats on your iPhone so that it records JPEG stills and H.264 video instead of the newer highly compressed formats.
Go to Settings > Camera > Formats and choose Most Compatible. The resulting images will be of equal quality, take up more space on your device, and be compatible with all Android devices. Then, go to Settings > Photos > Transfer to Mac or PC and tap Automatic to ensure photos and videos get sent using the JPEG and H.264 formats.
Sharing options
Now that the formats are compatible, you can now decide how to share them — email, text message, or via apps like WhatsApp, Google Drive, Dropbox, Twitter, or any other app that allows attachments or lets you upload and download files and folders, or access links. Below are a few different ways to accomplish this.
- Go to the Mail app, long-press, and tap Insert Photo or Video.
- Alternately, choose the Photos icon in Messages to insert your pictures. Note that images texted from iOS to Android phones are heavily compressed and might look low resolution.
- You can also send an iCloud link via Mail or Messages.
- Share images directly from the Photos app via the sharing menu and choose which app you prefer.
Google bridges the platform gap
Google Photos comes free with your Google account and is available as a standalone app on the App Store. Not only can it sync your Apple Photos collection to its server, but you can also share your photos and photo albums via the Google Photos app, any messaging app, or a cloud link. You can elect to store your photos in High Quality, which is compressed to 16MP — ample for most non-commercial and online purposes — though you are now limited to 15GB storage for all your Google apps, including Photos.
Google Photos lets you share albums with groups of people, who can also add to a common photo collection. You can share directly with anyone with a Google account, or everyone else, you can create a sharable link.
When you share photos or albums, the link will be sent to the people you share with, but anyone who has the shared link can view the album or photos. If you share an album that automatically adds photos, anyone with the album link can view added photos in real time.
If you have an Android phone or tablet, you can easily sync your Google Photos account so that any photos shot on the iPhone are automatically viewable on your
Share a picture
Google Photos lets you message individual photos to your Google contacts. It’s easy to do without without leaving the app. Recipients must also have a Google account, but if they don’t, Google Photos users can still share images via text or email. Here’s what to do in iOS 14.6.
- Launch Google Photos.
- Scroll down to choose a photo to share.
- Choose the Share icon.
- Tap the contact you want to send the photo to.
- Type a short note.
- Tap the Send button.
Share an album via link
You can also share an album of photos by creating a link and inviting people to view and/or contribute to it. Here’s the quick way to do this in iOS 14.6.
- Launch the Google Photos app by long-pressing its icon to access the Make Shared Album Option.
- Select a series of photos and tap Next at the top right for the app to automatically create a photo album.
- Name the album and add more photos if you want and then tap Done.
- Add a short message, if you want and tap Send.
- View your contacts to choose who to invite to view or join your album.
- Tap the Share To icon and tap Create Link.
- You can share that link via email, text message, or any app you choose.
Participants in the group can contribute additional images or videos to the album using the Google Photos app on any platform where they have the app installed.
Editors' Recommendations
- Are you having iPhone alarm problems? A fix is coming soon
- iPhone 16: news, rumored price, release date, and more
- AirTags range: here’s how far the tracker can reach
- Best iPhone deals: Save on iPhone 15, iPhone 15 Pro Max and more
- The most common Skype problems and how to fix them