If you opt to use iCloud Keychain over one of the popular password managers, then you already know its major benefit: Your passwords sync across your Apple devices. For example, you can save a password on your iPhone and then access it on your Mac.
With the MacOS Monterey upgrade, Apple made it even easier to see saved passwords using System Preferences. For those who’ve decided not to upgrade to Monterey, though, you can still find your passwords with Safari. Let’s take a look at how to do both.
Getting started finding passwords on Mac
Reading the above, you probably realized one thing: To see passwords on your Mac, you’ll need to know your Mac’s keychain password. In other words, you need a password to find your passwords! So, be sure to know or locate your Mac’s keychain password before getting started.
Totally stumped? You’ll have to reset your keychain password to access the others on your machine.
How to find passwords on Mac with System Preferences
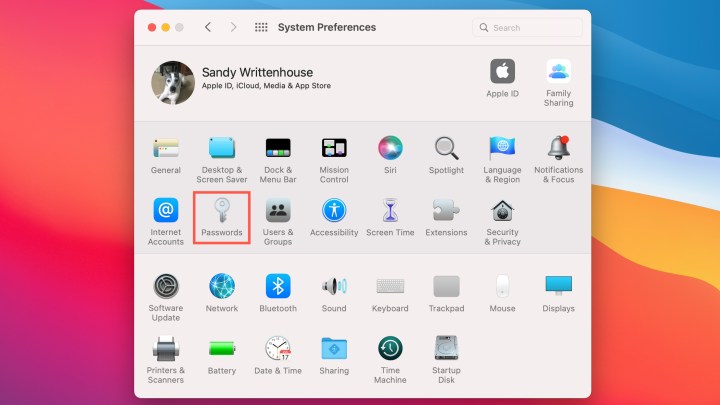
If you’re using MacOS Monterey or later, you have a dedicated spot in System Preferences for your passwords.
Step 1: Click the Apple icon in your menu bar and pick System Preferences.
Step 2: Select Passwords — it’s the key icon.
Step 3: Enter the password for your Mac, or use your Apple Watch to unlock the section.
You’ll then see your list of passwords with an option to search for one in particular.
How to find passwords on Mac with Safari

With earlier versions of MacOS, you can view saved passwords using Safari. If you do decide to upgrade to MacOS Monterey, you can find your passwords in either System Preferences or with Safari.
Step 1: Open Safari.
Step 2: Click Safari > Preferences from the menu bar.
Step 3: Select the Passwords tab.
Step 4: Enter the password for your Mac or use your Apple Watch to unlock the section.
When the passwords section is unlocked, you can browse through or use the search to find a specific password.
How to see saved passwords on Mac
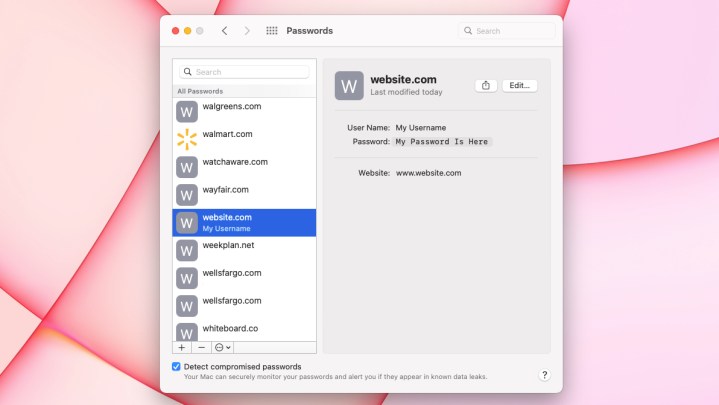
No matter which above option you use to find your saved passwords on Mac, you take the same action to view one. When you select a location on the left, such as a website, you’ll see your username and password on the right. Each password is masked for added security.
To see a password, place your cursor over the masked password on the right. This removes the mask for you to view the password.
Not what you were looking for? Find your Mac Wi-Fi password elsewhere.
Copy, edit, or delete a password
Using iCloud Keychain, you can not only sync your passwords, but you can manage them as well.
To copy the password, click it and choose Copy Password. This places the password on your clipboard for you to paste where needed.

To change a password, click the Edit button. If you changed your password outside of Safari on your Apple device, you can update it here and click Save. To change the password from this Edit tool, click Change Password on Website.
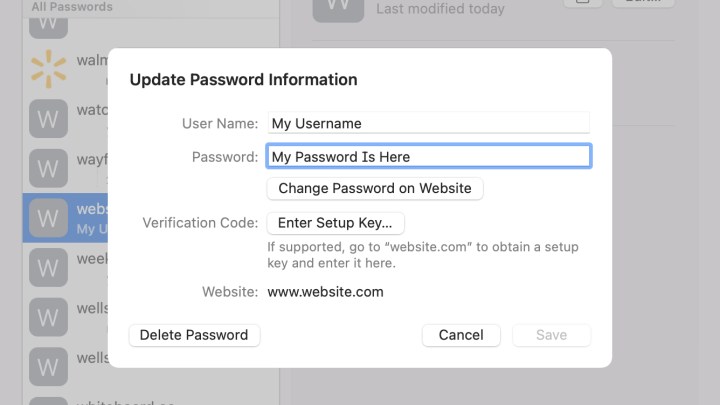
To delete a password, click Edit. Press Delete Password on the bottom left and then confirm in the window that appears.
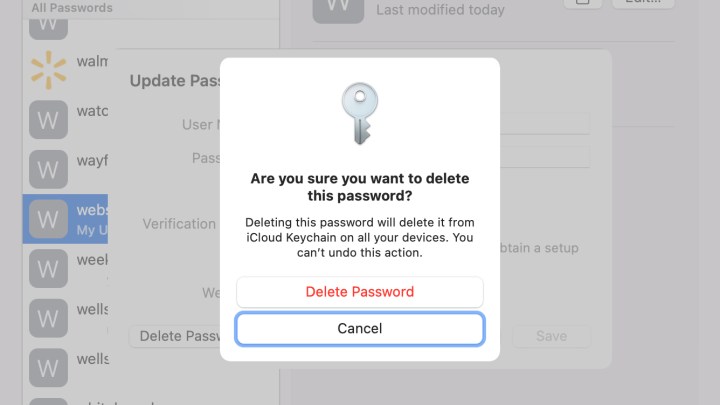
Editors' Recommendations
- How to build a PC from scratch: A beginner’s guide
- How to deactivate your Instagram account (or delete it)
- How to block a website
- How to change your MAC address on Windows and Mac
- The most common Microsoft Teams problems and how to fix them



