So, you have a Microsoft Outlook email account, and you no longer want to use it. That's a big decision that can have serious repercussions depending on how you remove the account.
If you want to delete the account entirely, then that means removing any Microsoft account that's linked to it. Doing so removes everything you might use a Microsoft account for, including Skype, OneDrive, Office 365, and other services tied to that account. This includes any PCs that are set to log in using that Microsoft account. You can follow our guide on removing a Microsoft account from Windows 11 before proceeding so that you don't run into any issues later.
You can also simply remove an Outlook account from your email client – for example, Microsoft Outlook (which is the one we'll use for this how-to). Doing so doesn't delete the account or impact your Microsoft account. That can be a good choice if you want to keep the account active but simply don't want it cluttering up your email.
We'll go over both methods here. Just remember the impact of completely closing your Outlook account.
Removing your Outlook account from Microsoft Outlook
It's easy enough to remove your Outlook account from Microsoft Outlook, and again, this has no impact on your Microsoft account in general.
Step 1: Go to File > Account Settings.

Step 2: Select the account that you want to remove. Note that you can't remove the default account, so you'll need to change to another account first. If you only have one account, then you'll need to add another to act as the default location for your data.
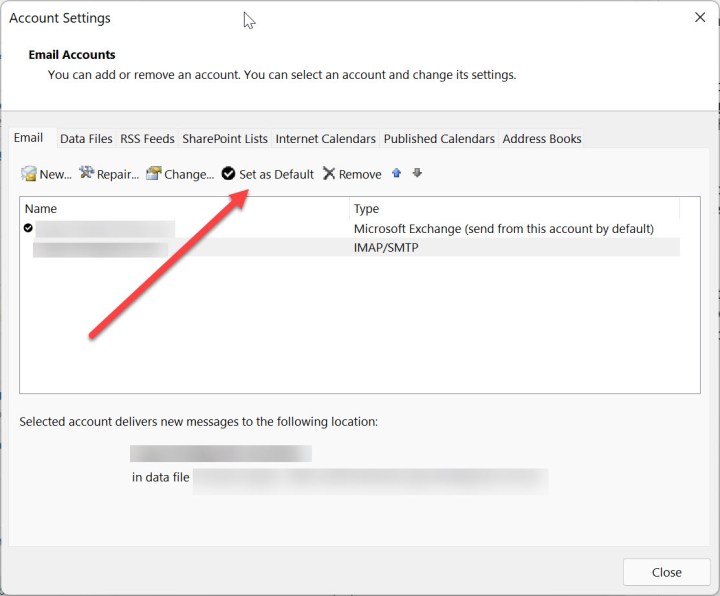
Step 3: Once you've changed your default account, click Remove. That will delete the account and all local data associated with it. Again, it won't impact your Outlook account in general, which you can still access via the web or another email application. On the warning about deleting offline cached contact, click Yes.

Closing your Microsoft Outlook account completely
In order to completely close your Outlook account, you'll need to close your Microsoft account.
Step 1: Go to close your Outlook.com account on Microsoft's website. Make sure you're logged in using your Microsoft account. Click Close Your Account. You'll likely be prompted to enter your password.

Step 2: You'll be taken to a page that outlines a number of steps to take when closing your account. Follow each step carefully – they're important.
Note that you have an option to wait either 30 or 60 days before the account is closed. This gives you time to make sure everything is ready to go and that you've notified all important people that your email address is changing.
Click Next when ready.

Step 3: The next page will require you to check each box to acknowledge that you understand the impact of closing your account. You can also select a reason for closing the account. Once you're ready to go, click Mark Account for Closure.

We can't stress it enough: Closing your Outlook.com account has serious consequences that you should keep firmly in mind. Microsoft has used this account to tie so many services together that it's the central hub for all things Microsoft. Be completely certain that you want to take this step before following this how-to.
Editors' Recommendations
- How to delete or deactivate a Slack account
- How to delete your Gmail account (and what you need to know)
- How to double space in Microsoft Word
- How to delete your ChatGPT account
- How to set up Windows 11 without a Microsoft account


