Apple has offered a Portrait mode for selfies since the iPhone X came along with its TrueDepth Face ID camera in 2017. However, it wasn't until 2021 that it became possible to use the built-in Portrait effect for more than just still photos.
With iOS 16, Apple has expanded Portrait mode to encompass live video, and it's especially useful for FaceTime calls, where you can use the bokeh effect to blur out your background for added privacy.
While video chat apps like Zoom offer their own features for blurring and replacing backgrounds, Apple's video Portrait mode can also be used as an alternative in these apps. It's a less pronounced effect than what's built into these other apps, so you may find it preferable even there. However, it's the only game in town for FaceTime calls.
How to use Portrait mode if you are the caller
If you’re the one making the FaceTime call, you can prepare ahead of time by enabling Portrait mode. Unless you expand your view of yourself, you won't see too much difference in your appearance when Portrait mode is enabled, but the person on the other end of the call will see your environment faintly blurred, just like in a Portrait mode photo.
Step 1: Launch the FaceTime app in preparation for a call.
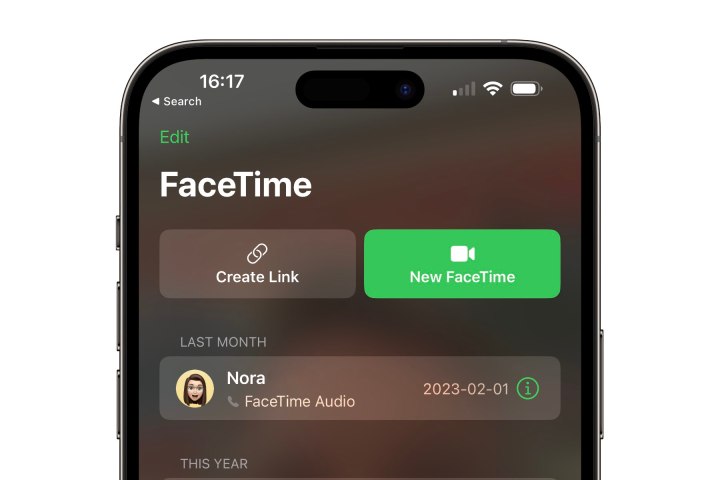
Step 2: Open Control Center by swiping down from the top right of your iPhone screen.
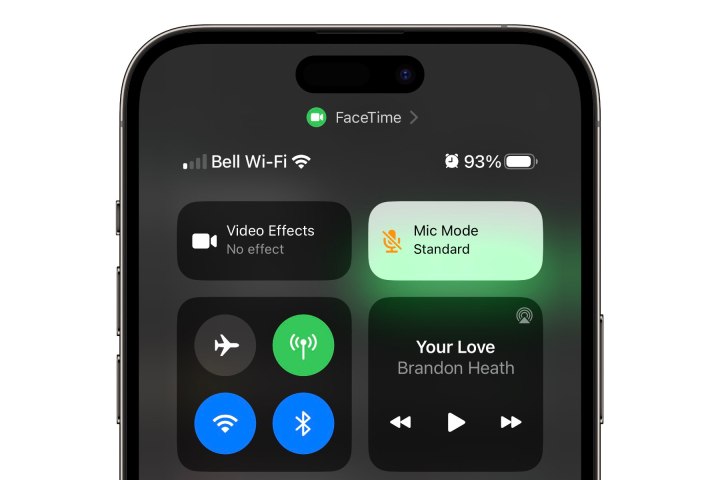
Step 3: Select the Video Effects button. A pop-up window should appear.
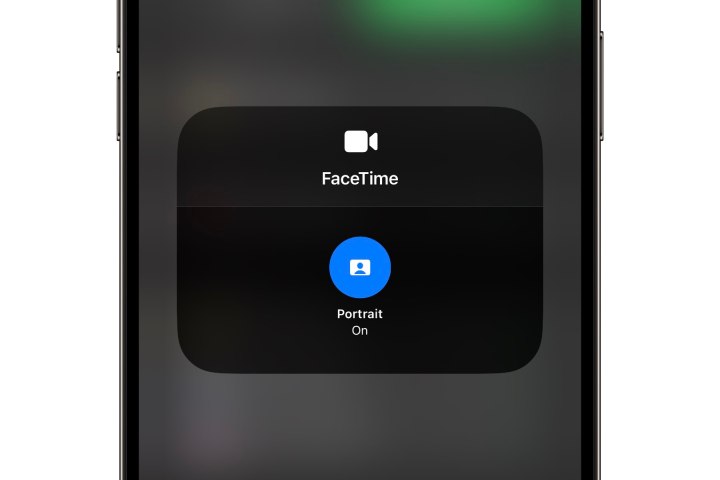
Step 4: Select the Portrait button. It should turn blue to indicate Portrait mode is now enabled.
Step 5: Select any area outside the pop-up box to close the FaceTime setting. The Video Effects button should now be highlighted with the word "Portrait" inside.
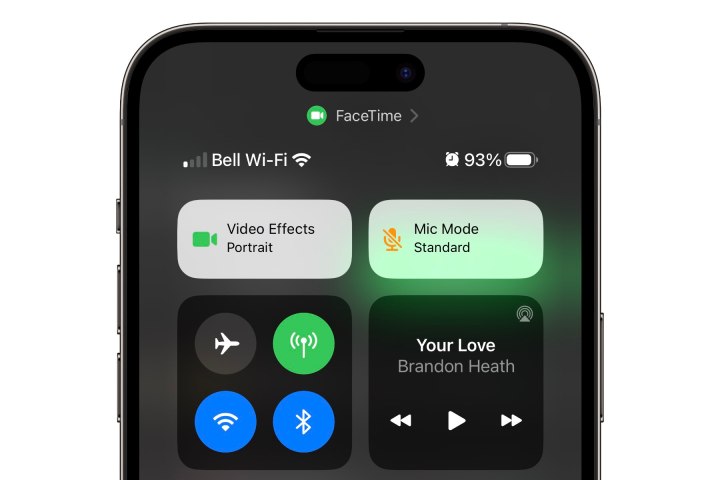
Step 6: Swipe up to close Control Center.
These same steps above can also be used to enable Portrait mode in other supported video apps such as Zoom, Microsoft Teams, Instagram, and more.
Note that the Portrait mode setting is "sticky" — your iPhone will remember the last setting you used. So, if you prefer to blur your FaceTime background all the time, you only need to follow the above steps once, and it will effectively become the default. However, just be aware that this setting is saved separately for each app, so if you turn it on when using FaceTime, you'll still have to turn it on separately if you want to use it to record a Reel in Instagram.

How to use Portrait mode when you receive a call
If a call comes in that you're not expecting, you won't have time to blur your background beforehand, but you can still quickly enable Portrait mode after you answer your call. You can use the method above to enable it via Control Center, but fortunately, there's an even quicker way to toggle it on once you're in a call.
Step 1: Select your camera view thumbnail at the bottom corner of the FaceTime session to expand it. You may not see your messy background in the thumbnail, but your caller will see it on the full screen — and it could be even more apparent if they're calling you from an iPad or a Mac.
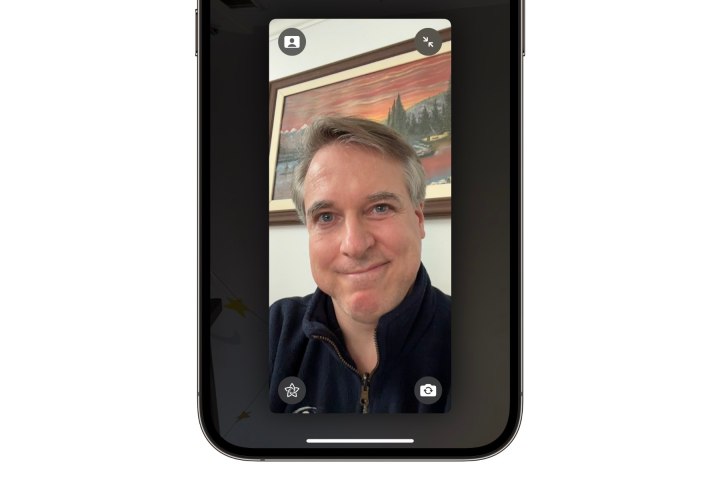
Step 2: Select the Portrait icon on the top left of the expanded view.
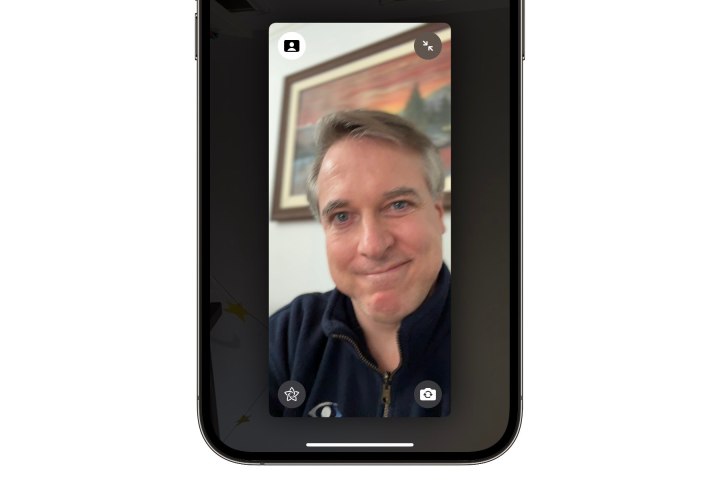
Step 3: The background should blur immediately. You should also see that the icon background turns white. You can return your camera view to a bottom thumbnail by choosing the arrows at the top right or selecting any area of your screen outside the preview window.

Which iPhones and iPads work with FaceTime background blur
This feature isn't just for the latest iPhone 14 models. Apple has made it available to older devices, too, going as far back as the iPhone XS and iPhone XR. These are the models that introduced Apple's A12 Bionic chip, which packs in the more powerful Neural Engine needed to make this feature work.
You may also be surprised to know it doesn't require an iPhone with a front TrueDepth camera; Portrait mode is supported on the 2020 iPhone SE and 2022 iPhone SE, as it's the Apple Silicon inside that does the heavy lifting, and these models feature even more powerful A13 and A15 Bionic chips.
The same applies to Apple's iPad lineup; Portrait mode can be used on any iPad with an A12 Bionic chip or newer, from Apple's entry-level 2020 iPad to the latest 12.9-inch M2-powered iPad Pro. Here's the full list of supported iPads:
- iPad mini (5th generation and later, from 2019 onward)
- iPad (8th generation and later, from 2020 onward)
- iPad Air (3rd generation and later, from 2019 onward)
- iPad Pro 11-inch (all generations, from 2018 onward)
- iPad Pro 12.9-inch (3rd generation and later, from 2018 onward)
Note that Portrait mode is distinct from FaceTime camera effects such as Memojis, filters, stickers, labels, and shapes. These other effects have been around since iOS 12.1, and most of them work as far back as the iPhone 7; the exception is Memojis, which do require the TrueDepth Face ID camera.
Editors' Recommendations
- How to find your phone number on iPhone or Android
- How to turn off call forwarding on iPhone and Android
- How to schedule a text message on your iPhone
- The most common iPad problems and how to fix them
- How to find your lost phone (tips for iPhone and Android)



