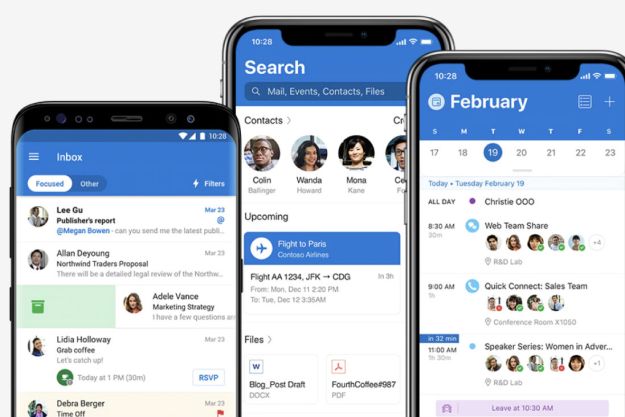Syncing up your contacts is an absolute must on your iPhone, especially if you buy a new one. This helps you ensure that you don't lose touch with anyone you care about. But what about if you use Outlook, Microsoft's emailing service? You might be wondering if you can sync up your Outlook contacts.
Well, the good news is that it's quite an easy process. Here's how you can sync Outlook contacts with an iPhone. Oh, and if you are on the other end of the spectrum, we also have a look at how to sync contacts to your Android device, too.

Sync Outlook contacts directly from my iPhone
The easiest way to sync Outlook contacts with an iPhone is directly from your device. You can do so by going to your iPhone's settings.
Step 1: First, open up the Settings app. Then, scroll down a bit to Contacts
Step 2: From Contacts look for the Accounts option. It will be at the top of the page. Tap this, and then Add Account.
Step 3: You'll see a list of options, and Outlook.com will appear listed. Be sure to select it and sign in with your Outlook account or Microsoft Account.
Step 4: Once signed in, make sure the switches for Mail, Contacts, Calendars, Reminders, and Notes are all checked and flipped to green.
Step 5: Hit the Save button at the top of the screen. You should see an Account Added notification to confirm that everything is synced up!

Sync Outlook contacts using a PC
If you're having trouble and still wondering why your Outlook contacts are not syncing with your iPhone, then don't be vexed. You can use iTunes to do the same, manually, on a PC.
Step 1: Download iTunes from the Microsoft Store or from Apple. Open the app when done.
Step 2: Once downloaded, plug your iPhone into your PC. You'll see your iPhone appear at the top of your screen as a little iPhone icon. Click it.
Step 3: Click down in the sidebar to where it says Info. Make sure you choose the Sync Contacts With button, and then choose Outlook from the list. You can choose individual contacts or all of them.
Step 4: When finished, click the Sync button at the bottom of the screen. Then, click Done. Your Outlook contacts should now sync up from your PC to your iPhone.

How do I sync my Outlook contacts with iCloud?
In this last section, we'll cover how you can manually export your Outlook contacts to iCloud and sync Outlook contacts with iCloud.
Step 1: You'll first want to open Outlook on your PC. Then head to the File menu and choose the option to Import/ Export.
Step 2: Choose Export to a file. In the next screen, choose Comma Separated Values. You'll then be prompted to choose your folders or emails to export. Scroll down and choose Contacts and then name the file, and save it to your desktop or another location.
Step 3: Next, compose an email in Outlook on your PC. Attach the saved file, and send it to yourself. Then, head over to your iPhone and open the email. Open the attachment and you should be prompted to save the contacts. If not, go back to our previous section, then sync again using iTunes.
Now that you know how to sync Outlook contacts with your iPhone, you can also sync your Outlook calendar with your iPhone. If you're really far back, you can check out how to switch from a Windows phone to an iPhone.
Editors' Recommendations
- How to transfer photos from an iPhone to a computer
- How to delete a Discord server on desktop and mobile
- How to connect an iPhone to a Mac with or without a cable
- How to schedule an email in Outlook for Mac, Windows, and web
- How to contact Apple support for help with your Mac, iPhone, and more