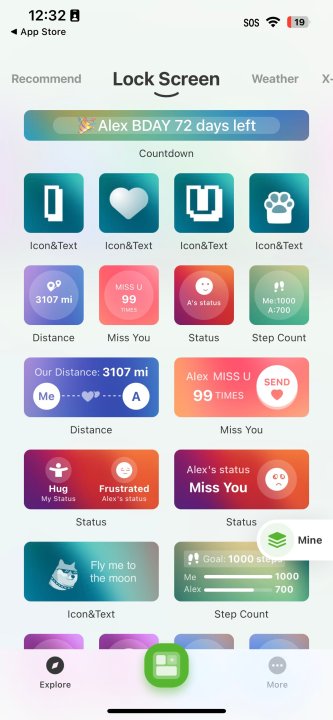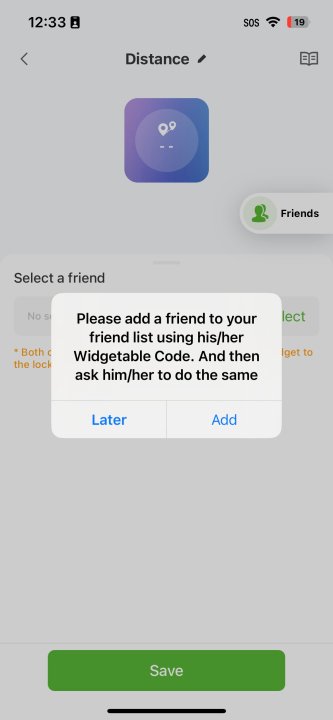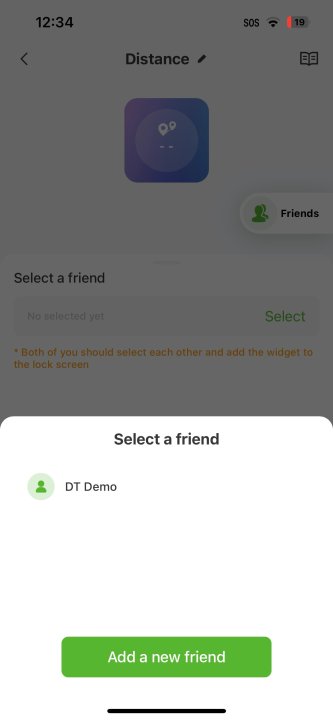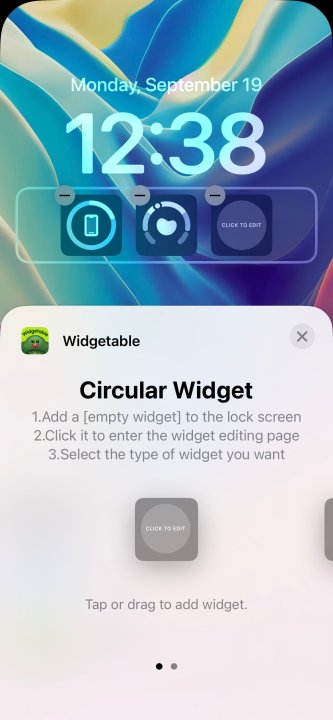So, you want to know how far apart your best friend or significant other is from you without tracking their location. Or, if you're a parent, maybe you want to know how far your child is from you when they go wandering around their favorite store at the mall or, heaven forbid, get separated by a large crowd at Disney World. A viral TikTok video showcased distance-apart widget that lets you do just this — but you won't find it pre-installed with iOS 16. Like any widget, you have to download a special app that allows you to enable it on your home screen or lock screen. In this case, Widgetable.
Widgetable is a widget app that allows you to edit social widgets to see your friends' status in real-time, such as their mood and distance relative to you — the latter of which is the topic of this guide. Let's jump into how you can enable the distance apart widget (or Friends Distance widget) so you can monitor your friends' distance as you get closer or further away from them.
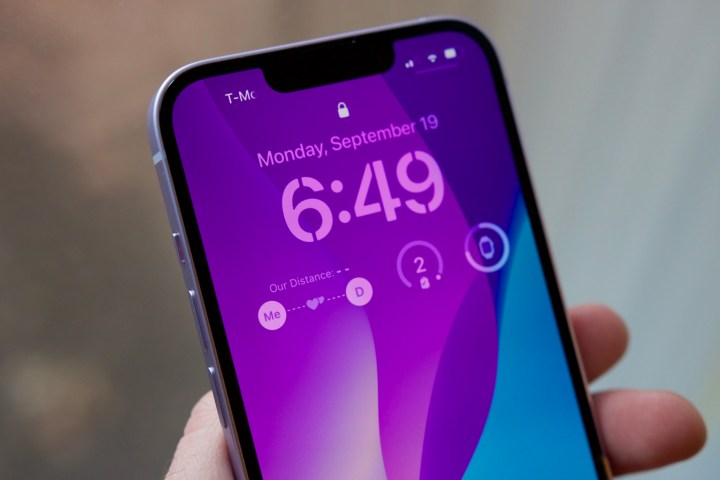
How to use the distance apart widget on iOS 16
It's likely you didn't know Widgetable existed until you heard about the distance apart widget. So, if you haven't done so already, go to the App Store and download the Widgetable app. Once that's done, follow the steps below.
Step 1: Open the Widgetable app.
Step 2: On the Lock Screen menu, scroll down to the Distance widget. It contains the caption Our Distance followed by the number of miles.
Step 3: Tap the Distance widget, and then tap the Friends tab on the right. Send your Widgetable code to your friend and ask that friend to do the same so that you can add each other to the friend list.
Step 4: Go back to the Distance widget's page, tap Select in the box under Select a friend, and pick any friend on the list. Once the bonding process is complete, save the widget.
Step 5: Go to your Settings app and scroll down to the Wallpaper tab, then tap Customize on the lock screen side.
Step 6: Tap the widget box on the lock screen, scroll down the Add Widgets page to Widgetable and tap it. Swipe to either the Circular Widget or Rectangular Widget, and tap the empty widget to go to the editing page. Select the Friends Distance widget, and install it on the lock screen.
If the distance apart widget from Widgetable still feels like an invasion of privacy, you don't have to add it to your iOS 16 lock screen — nor ask your friends to take part in it. It's just a fun app to use with a friend or partner who also wants to use it.
Editors' Recommendations
- How to find your phone number on iPhone or Android
- Are you having iPhone alarm problems? A fix is coming soon
- iPhone 16: news, rumored price, release date, and more
- How to schedule a text message on your iPhone
- How to view Instagram without an account