Apple's iPad has consistently marked among the best tablets, and is considered to be a sort of trailblazer in the field in its own right. As a logical result, your first encounters with common tablet glitches are likely to be iPad glitches. If you're not sure what to do to fix your device, that's okay, as you have to start somewhere. Here are some somewhat common problems that we've found plague iPads again and again, as well as some related iPad troubleshooting advice. Take care and read through the issues related to your problem to get started troubleshooting your iPad.
- Dead pixels
- iPadOS updates not installing
- The frozen screen glitch
- iPad won’t turn on
- iTunes or Finder don't recognize the iPad
- iPad won’t charge
- iPad won’t connect to Wi-Fi
- iPad running slow or lagging
- Cellular data connection dropping
- iPad randomly crashes and glitches out
- Slow battery recharges
- Apple Pencil not working
- iPad stuck in bootloops
While the following issues are all centered on the basic Apple iPad, they may also apply to other versions of Apple's tablet. We also have guides available to iPad Pro problems as well as iPad Air problems, should you be looking for more device-specific advice.
It should also go without saying that the age-old advice of turn it off and then turn it back on again also applies to your iPad. Our intensive guide about how to reset an iPad — which includes both soft resets and factory resets — may be of additional guidance for you as well.
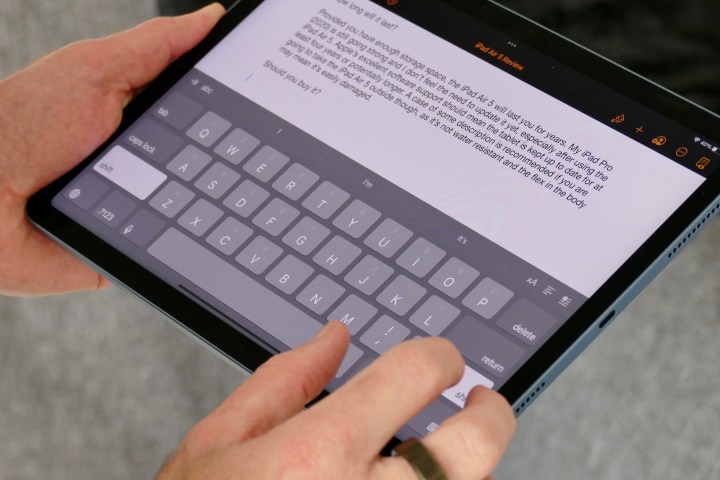
Dead pixels
It can be frustrating if a pixel isn’t working on your iPad. You’ll first notice this as an unresponsive dot on the display that doesn’t change, or stays black no matter what happens. Sometimes there may be more than one pixel like this.
Possible solutions
- If the pixel still lights up but is simply stuck or never goes to the right color, you can try manually fixing it yourself. Wrap your thumb in a clean cloth and apply gentle, firm pressure to the area of the display with the pixel, slowly moving your thumb as you do so. Sometimes this can help fix any issues the panel is experiencing.
- Flashing bright, changing colors can also help reset a pixel. You can plenty of Pixel Fix videos on YouTube to run at full screen to help with this, or even find an app that does the same thing.
- If the pixel is permanently dark no matter what you do, it’s dead. You cannot fix a dead pixel. If it’s a minor issue and not distracting, you can leave it. But it’s a good idea to take your iPad into an Apple Store and ask about a display replacement.
- Our more intensive guide to fixing dead pixels largely focuses on monitors, but the advice and some of the programs recommended will also work on your iPad.
iPadOS updates not installing
Eager to get the latest iOS/iPadOS updates and all the new features offered? You may discover that your iPad is obstinately refusing to download the update, even if it says it will or if it was scheduled to update at a specific time. Fortunately, this is usually due to not meeting specific requirements needed to update, not a permanent flaw on your iPad.
Possible solutions
- Double check to make sure your iPad is compatible with the latest versions of iPadOS. Check out our lists of iPadOS 16 compatible devices and iPadOS 17 compatible devices.
- If your device is compatible, you may need to manually update your device. Here's how to download iPadOS 16 and how to download iPadOS 17 manually.
Still not working? Here are some common issues that prevent updates: * Make sure your iPad battery has at least a 50% charge. To be safe, it’s a good idea to just plug your iPad in before you start a big update. * Make sure you are not using a cellular data connection for your internet. The iPad will not start such a big download when on a data connection to avoid using up cell data. * Check that Low Power Mode is turned off. If it’s accidentally enabled, the update probably won’t work. * Disable your VPN if you are using one. While you can whitelist sites on many VPNs, that doesn’t really work for downloading a software update straight from Apple, so disable it for this change, and turn it back on afterward.
The frozen screen glitch
You may find from time to time that your iPad screen freezes and remains unresponsive to your touch. You're not alone, as this is a common complaint. The most likely source of the problem is an app, but it’s not always easy to identify which one. If it happens repeatedly, take note of what you have running and try uninstalling it to see if that solves the problem permanently. Whatever the cause, your immediate solutions to quickly troubleshoot a frozen iPad screen are the same.
Possible solutions
- Try restarting your device first by pressing and holding the Power button until you see “slide to power off” on the screen, and then slide to power off. Press and hold the same button to turn it back on. You’ll know it worked when you see the Apple logo.
- If the screen isn’t responding, you might need to force restart the device in which case you should press and hold the Power button and the Home button at the same time for around 10 seconds. You’ll know it worked when the Apple logo appears. For newer iPads without the Home button, press and quickly release the Volume Up button, press and quickly release the Volume Down button, and then press and hold the Power button until the device restarts.
- If it stubbornly refuses to react to a restart or reset, then you’ll need to try a restore. Plug it into your computer using the cable provided. Load up iTunes on the computer, select your iPad, choose the Summary tab, and hit the Restore iPad button. This will erase your content, so you may prefer to choose Restore Backup on the Summary tab. Bear in mind that you’ll lose anything you haven’t backed up.
iPad won’t turn on
It’s a nightmare with any electronic device when it refuses to turn on at all. Don’t assume the worst, though, it may prove easy to revive.
Possible solutions
- Try holding down the Power button and the Home button together until you see the Apple logo. For newer iPads without the Home button, press and quickly release the Volume up button, press and quickly release the Volume down button, and then press and hold the Power button until the device restarts.
- Maybe the battery is just empty. Plug the iPad into the wall charger using the original cable and charger that came in the box and wait an hour before trying the first step again.
- If your iPad turns on but gets stuck during startup, then plug it into your computer with iTunes running and repeat step one, except this time, don't let go of the buttons when you see the Apple logo, keep holding them until you see the recovery mode screen. You should get the option to Restore or Update. Choose Update and it will try to reinstall iOS without wiping your data.
- If none of this works, then it's time to contact Apple or drop into an Apple Store if you're able to.
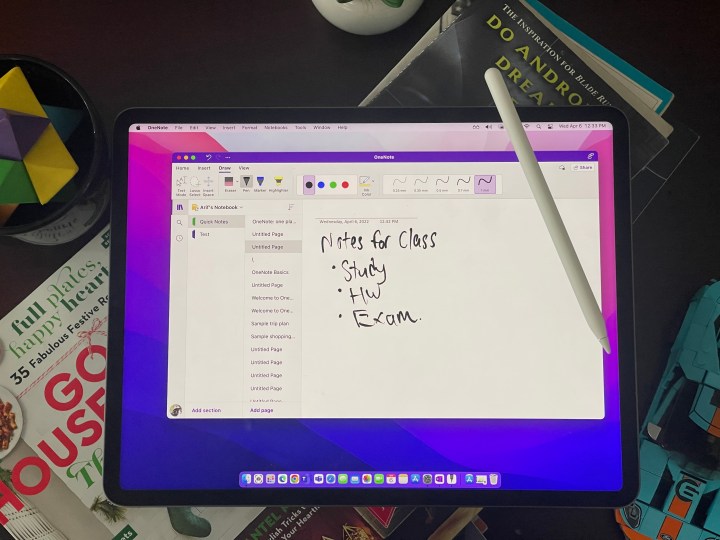
iTunes or Finder don't recognize the iPad
iTunes or Finder can sometimes glitch out and not recognize your iPad. Obviously speaking, this can cause major issues with using your iPad as intended. If iTunes or Finder aren’t recognizing your iPad then you can try a few things to solve the problem.
Possible solutions
- Check the battery icon on the iPad when you plug it into your computer. If it has a lightning bolt on it to denote charging or it says Not charging next to it then you know the port and the cable are working and you can move to the next solution. If it doesn’t, then try another port. If that doesn’t work, then try another cable.
- (If you are running MacOS Catalina you can skip this as you'll be using Finder to interface with your iPad.) Make sure you have the latest version of iTunes. If it’s on a PC then go to Help and then select Check for updates. If it’s on a Mac then hit the iTunes tab and select Check for updates. If you have the latest version or updating makes no difference, try the next solution.
- Turn the iPad off. Turn the computer off. Turn them both back on again and plug the iPad back in. If you see a Trust this computer alert, unlock your device and tap Trust.
iPad won’t charge
If you find that your iPad won’t charge when you plug it into a power adapter, there are a couple of possible reasons. If it doesn’t charge when you plug it into the computer, it may just be the port you are using, try the power adapter instead. You can see whether the USB port on your computer is charging it or not by looking at the battery icon on the iPad. If it is charging, you’ll see the lightning symbol; if not, it will say Not charging next to it. Some computer ports can’t provide enough juice to charge the iPad, and it will always charge more slowly via the computer, even if it does work. Read on for more ways to troubleshoot and iPad that just won't charge.
Possible solutions
- You want to check if it’s the cable or power adapter itself so, if possible, try the cable and power adapter with another compatible device, or try a different power adapter and cable.
- It's always worth rebooting your iPad to see if that helps.
- Some people report success after turning on Airplane mode, so it's worth a try.
- If the cable or power adapter is not the problem and nothing else has worked, then there could be a fault with the iPad and you’ll need to contact Apple, contact the retailer where you bought it, go into an Apple Store, or take it to a third party repair shop as the culprit could be a damaged battery, or a damaged charge port, both of which are repairable.
iPad won’t connect to Wi-Fi
Very few users will want an iPad that isn't connected to the internet, but getting connected isn't always easy. Before you start serious troubleshooting, you should check Settings > Wi-Fi on the iPad and make sure that it is turned on. It’s also worth making sure that Wi-Fi is accessible on another device.
Possible solutions
- There’s a reason IT departments the world over tell everyone to turn a device off and on again as a first troubleshooting step — because it so often works. Try turning off your iPad and router and then turn them both on again and wait a few seconds before trying to reconnect.
- Try telling the iPad to forget the network in Settings by tapping the network name and selecting forget. Turn the iPad off and on again and then reconnect to the network and re-enter the details as necessary. You can also try Settings > General > Reset > Reset network settings.
- Make sure you have the latest iOS software by going to Settings > General > Software update. You should plug your iPad into the power adapter before updating. Older iPads can be updated via iTunes on the Summary tab via the Check for update option.
- If your iPad still won’t connect then it’s worth checking with your ISP for help or advice. The problem could be related to your specific router. You might want to update the firmware or change the channel.
- If nothing so far has worked, then you may consider trying to connect to a different Wi-Fi network with your iPad just to test if it works. If not, then it's time to contact Apple for further help.
iPad running slow or lagging
If you find that your iPad is not its usual zippy self and you are experiencing lag when you navigate, you can try a couple of fixes. You may just have too many things running.
Possible solutions
- Double-tap the Home button and swipe up on each open app or game to close it. If you have a newer iPad without the Home button, then swipe up from the bottom of the Home screen and pause slightly in the middle of the screen to open the recently used apps list.
- You could also just reset the iPad by holding down the Power button and the Home button simultaneously for 10 seconds. For newer iPads without the Home button, press and quickly release the Volume up button, press and quickly release the Volume down button, and then press and hold the Power button until the device restarts.
- You really need at least 2GB of free space for smooth operation, so take a look in Settings > General > iPad storage and check. You may need to delete some files or uninstall some apps. Some apps take up more and more space over time, so it can even be worth uninstalling and then reinstalling an app to clear it. You may also consider going to Settings > Safari and tapping Clear history and Website data, then Clear history and Data to clear out your cache, but this will also log you out of websites you've signed into.
- As a last resort, you might try a factory reset. This will wipe everything though, so make sure you back up first. If you do a factory reset, test the iPad without restoring a backup just to see if it runs any better. If you subsequently restore a backup and it slows down again, then you'll know the issue is with something in the backup.
Cellular data connection dropping
Cellular data connections dropping can cause serious annoyances as you move about. Obviously, this will be seriously influenced by how good the coverage is in your area. If you have good coverage on the same network with your phone, but the iPad is struggling, you could try a couple of things. First, check in Settings > General > Cellular and make sure it’s on. You could also try a restart. If it continues to be a problem, go through the steps below.
Possible solutions
- Make sure you have up-to-date carrier settings in Settings > General > About.
- Check that you have the latest iOS software by going to Settings > General > Software update.
- Remove the SIM card and put it back in again.
- You can also try Settings > General > Reset > Reset network settings.
- Some people have found success by disabling LTE in Settings > Cellular data > Enable LTE.
- If none of that works, a factory reset might be worth trying, just make sure you back up first.
- If you’re still having problems, it’s time to contact your carrier’s support or visit an Apple Store for more help.

iPad randomly crashes and glitches out
Sometimes your iPad will randomly turn off, restart, or have an app crash. You might find that this is a bigger issue on older iPads. You can try a few different things to alleviate the problem. It is quite likely to be related to specific apps, so take note of what you were doing when it crashes and see if a pattern emerges over time.
Possible solutions
- Press and hold the Power button and then slide to power off. Press and hold the button to turn it on again. You could also reset by pressing and holding the Power button and the Home button at the same time for 10 seconds. For newer iPads without Home buttons, press and quickly release the Volume up button, press and quickly release the Volume down button, and then press and hold the Power button until the device restarts. Neither of these solutions is liable to affect a permanent fix, but it may offer some relief.
- Connect to Wi-Fi and go to Settings > General > Software update to ensure that your iPad has the latest software. If there’s an update available then download it and install it.
- Open the App Store and select Updates and then update all of your apps.
- If your crashes are occurring in Safari specifically then try going to Settings > Safari and tap Clear history and website data, then Clear history and data. Note this will log you out of websites that you're logged into.
- If you’re still having problems then try wiping the iPad with a factory reset and restoring it.
- If none of the above has worked for you then try contacting Apple. If you’re able to reproduce the crash and you can take it into an Apple Store to show them, then you will be able to get some help.
Slow battery recharges
When everything is running as it usually should, your iPad should take about three hours to recharge. If you own an older model, it still would only take about four hours, at a maximum. That said, many users report that it takes much longer for their iPad to recharge fully. We have a couple of tips to try and speed up the charging process.
Possible solutions
- Make sure your iPad is updated. Infamously, iPadOS 13 caused these types of battery charging issues for many users. If it's an issue with iPadOS, you can't do much except live with it until Apple improves the software and releases a new version.
- Check your ports and connectors. Look for any signs of damage, grime that's blocking ports, or anything else that may be interrupting the connection. If you aren't sure, try to find another compatible charging cable and switch it out to see if this makes a difference. Do not use an off-brand cable or charger to charge your iPad! If you are using one, stop right away and switch to a version straight from Apple.
- Make sure your iPad isn't trying to do a lot when you are charging it. Disconnect from Wi-Fi and Bluetooth or put it into Airplane mode first. Don't use your iPad when it's charging, and see how much this helps.
- Always remember to make sure that your iPad isn't put in a particularly hot or cold place. This can damage the battery and cause long-term problems that can't really be fixed without a full replacement.
Apple Pencil not working
We completely understand how frustrating this issue can be, mainly because you likely bought the Pencil to pair specifically with your iPad. We have several solutions to try out to get the two working together again.
Possible solutions
- Make sure you have the right Apple Pencil and iPad. Compatibility issues do exist. We have a full Apple Pencil compatibility guide, and certain Apple Pencil and iPad combinations simply won't work. Also, if you have an iPad Air 2 or earlier model, the Pencil won't be able to work with your screen at all, although some third-party stylus models could work for you. We know, it's confusing. But it's important to find out what Pencil and iPad model you have to see if they can work together.
- Restart your iPad and try again. When you restart, take a look at Settings and Bluetooth to make sure your Bluetooth is turned on. If you already see the Pencil as a recognized device in the Bluetooth settings, then select the information icon, and choose Forget this Device. Then try reconnecting.
- Make sure the Pencil is charged. It's obvious, but this problem really does happen a lot.
iPad stuck in bootloops
A bootloop is a glitch where your device gets stuck in a cycle of turning off and turning back on; The iPad continues repeating that over and over again on a seemingly endless loop. We’ve found that these frustrating cycles tend to result from a bug in whatever app you were last trying to use. That said, there could also be a couple of other factors causing the bootloop. We have several recommendations to try out to stop the looping before you take your iPad to the Apple Store for help.
Possible solutions * Wait for an update. Unfortunately, bootloops are often caused by bugs in specific apps or the iPad’s current operating system. In that situation, you just need to wait for an app or OS update to be released. A recent example of this happened in June 2020, when a version of iPad iOS caused iPads to bootloop unexpectedly while working, usually around a minute or so after starting up. Apple doesn’t waste a second when it comes to releasing patches for these problems. Just keep an eye out for new updates. * Force a manual restart, or “soft reset,” and see if it solve the problem. A manual reset is a powerful troubleshooting tool. To start the reboot, hold the Power and Home buttons down for about 10 seconds simultaneously. You don’t have to count it down; you’ll see when the reboot has started because the Apple logo will appear on the screen. Some newer iPads don’t have a Home button. For those devices, press and quickly release the Volume up button, press and quickly release the Volume down button, and then press and hold the Power button until the device restarts. If this doesn’t work, you may need to force a factory reset, unfortunately. Before resetting anything, though, may sure you back up all of your important data. * Go into recovery mode. This feature prevents bootloops and opens the door for your iPad to fully update if your device is stuck in an infinite bootloop. Apple has a full guide, but to explain it briefly — connect your iPad to a computer; then press and release the Volume up button, the Volume down button, the Top button, and then hold the Top button as your iPad restarts. If this is completed correctly, your iPad will reboot into recovery mode. If your device has a Home button, hold the Home and Top buttons simultaneously. Continue holding them until you see that recovery screen.
Editors' Recommendations
- The best tablets in 2024: top 11 tablets you can buy now
- How to schedule a text message on your iPhone
- The best iPads in 2024: the 5 best ones you should buy
- An Apple insider just revealed how iOS 18’s AI features will work
- The most common Skype problems and how to fix them




