A dead pixel can be a huge pain, whether it's on your smartphone, desktop monitor, or laptop. Fortunately, even though a dead pixel isn't a great sign of monitor health, there are ways you can sometimes bring that pixel back to life.
If your device is no longer under warranty or you don’t want to take it to a professional, don’t despair. Here's how to fix a dead pixel in just a few steps.
Fix a stuck or dead pixel with JScreenFix
Step 1: Go to the JScreenFix website. Open your favorite browser and navigate to the JScreenFix homepage.
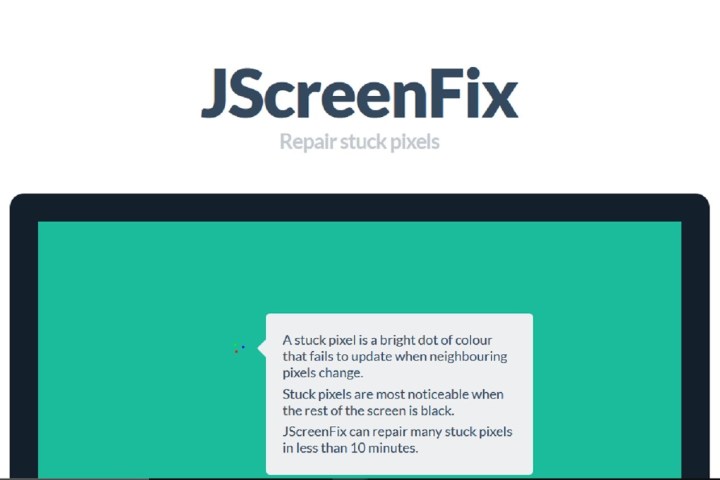
Step 2: Launch the web app. Select the Launch JScreenFix button at the bottom of the page.
Step 3: Let the JScreenFix app run for at least 30 minutes. Drag the white noise window to where your stuck or dead pixel is located, and then let it run for half an hour. JScreenFix claims it can repair most stuck pixels in under 10 minutes, but giving it plenty of time to work never hurts. Try using it several times if the first run isn’t successful.
Keep in mind that this method uses both HTML5 and JavaScript, and may work with LCD or OLED screens. If it doesn’t work, though, you could always try one of the platform-specific tools below.
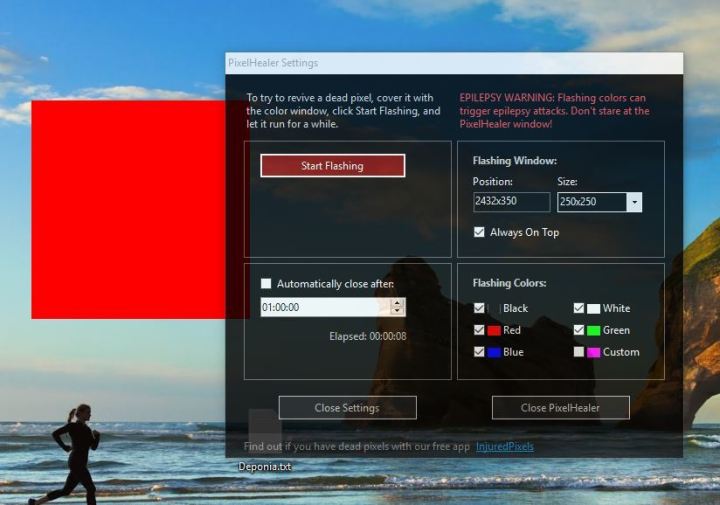
Use PixelHealer to fix dead pixels on Windows
PixelHealer is an entirely free application from Aurelitec that fixes pixel problems. It’s compatible with Windows 7, 8, 10, Vista, or XP. Once downloaded, PixelHealer will present you with a colored box window and a settings menu. It is important to note, though, that users who are sensitive to flashing images should not look directly at the box/app window, because as the app runs, the window will then flash multiple colors in quick succession.
PixelHealer is more likely to work on a stuck pixel that shows signs of life than a dead pixel, which may stay unresponsive, but there’s a chance it can fix both, so give this dead pixel fix a try regardless of how your wounded pixel is behaving.
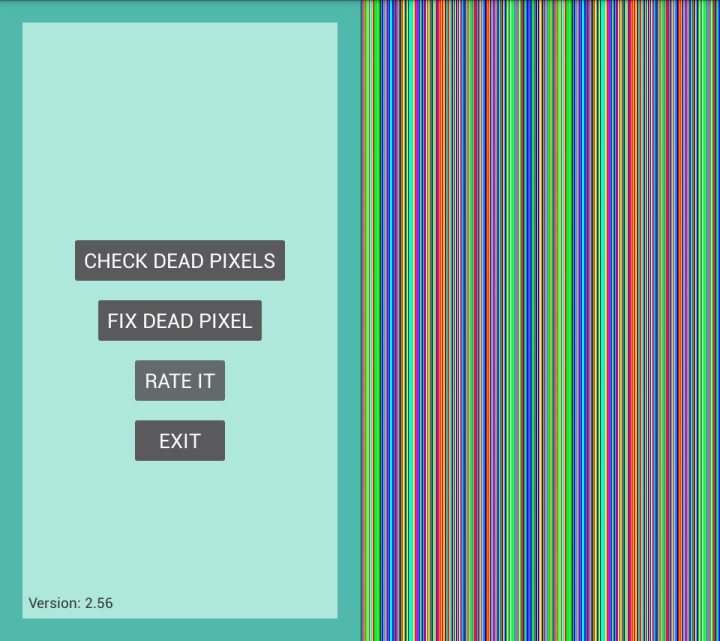
Use Dead Pixels Test and Fix on Android devices
With such a straightforward name, you know that Dead Pixels Test and Fix (DPTF) is a quick and easy dead pixel fix for locating and potentially repairing dead or stuck pixels. It’s a free app and features an interface that is both self-explanatory and easy to navigate. Dead Pixels Test and Fix uses the same process as its competitor apps, using a series of solid color blank-outs on your screen to reveal damaged pixels.
The developers recommend that you let Dead Pixels Test and Fix run for at least 10 minutes to fix all of the pixels, but we had better results when we left it running for a couple of hours so it had time to fix all of the dead pixels. You’re going to need to have a full battery or your device connected to a power source while you execute this tool.
Frequently asked questions
What does a dead pixel look like?
A dead pixel looks like the pixel would when the device is off. This is why the pixel is referred to as dead, it is receiving no power.
Can you ignore dead pixels?
So long as you don't have a ton of them, you can easily ignore dead pixels if you even notice them at all. The better the TV, the more pixels it has and the less likely you are to notice a dead one. For example, Samsung's has over 33 million pixels. If such as TV were to have a dead pixel and you wanted to locate it, even at a rate of examining 50 pixels per second, it would take you over 183 hours to inspect every pixel on it. Dead pixels only become a problem in groups and clumps.
Do dead pixels move?
Despite what the phrase "motion blur" might have you think, pixels don't move. They just rapidly change colors. As a result, dead pixels do not move. Instead, a dead pixel does not change color at all.




