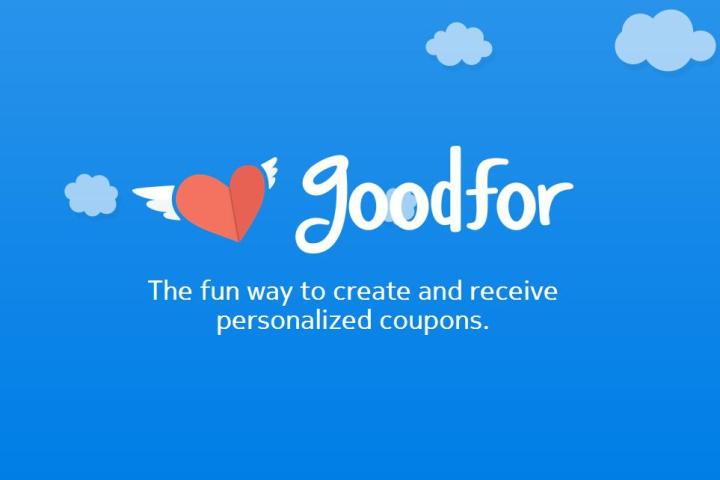
We’ve probably all been there. Stuck looking for a gift at the last minute, or trying to figure out a good way to say thanks to someone in a fun way, but coming up short. You know there’s always that little coupon book in the greeting card aisle of the convenience store, but that cheesy thing is always the absolute last resort. GoodFor is a new app that wants to remove the tackiness and replace it with something more modern, fun, and personal.
GoodFor is a side project from the makers of SnipSnap, an app for scanning and saving coupons, so it comes from a team already familiar with the art of couponing. Here, you get to make your own novelty coupons. Rather than just choosing from pre-made options – though there are templates and common coupons available – you snap a picture with your smartphone, add your own silly text to it, and send it off to the lucky recipient.
SnipSnap CEO Tim Mann told us the idea for GoodFor came from the SnipSnap app’s spam filter, where photos of anything but a coupon get stored. “One of the curious byproducts of our app was we saw people taking pictures of all manner of things that aren’t retail coupons. We saw a lot of people would actually take pictures of do-it-yourself coupons,” Mann explained. SnipSnap couldn’t archive them since no retailer accepts them (Sorry, you can’t get a back massage at Walmart. We know, we tried.), but Mann did see the potential to fill a niche.
Sending and receiving coupons through GoodFor is fast and easy. While the templates are simple and take only moments to edit, adding your own picture makes the end result so personal. If I’m offering to wash the car, then I can take a snap of it while it’s filthy. If I’m saying thanks for a gift, then the gift itself takes center stage. If I’m offering something more, um, intimate, then … well, you get the idea. It’s like sending a Snapchat with a promise.
Once a GoodFor is sent, the giver and receiver can communicate through an in-app messaging system, which works much like a Facebook thread. If the person you send the GoodFor to doesn’t have the app installed, the coupon can be sent through SMS or email instead. In these cases, the coupon is viewed on a standalone webpage, which also tracks your conversation.
We imagined sending one of these coupons off to someone and them never opening it because they didn’t want to download the app to see it. That won’t happen because of the way GoodFor is set up. A GoodFor is redeemed at the tap of a button, but that’s where the app’s involvement ends, and it’ll be down to you to either cash-in, or make sure you keep up your end of the deal.
Mann did say that he’s thought about including more commercial ventures in GoodFor, including attaching gift cards, but this would pull some of the homemade charm out of it – which is its main draw. Mann also said “We’ve thought about the idea of selling custom artwork for the coupons,” explaining it would be an in-app purchase if instituted. But he made it clear that SnipSnap was still the top priority. “GoodFor isn’t a pivot from SnipSnap, it’s not a fundamental shift in our business.”
In the end, GoodFor is a novelty app, just like the coupon booklets on which it’s based. It’s actually pretty fun to build a GoodFor, and as the end result usually got a laugh, I enjoyed using it. Since the idea for GoodFor came about because of how SnipSnap was being used, it might develop into something more this time around too. For now, it’s simple, sweet, and easy to forget – just like the homemade version.
You can download GoodFor iPhone and iPad here.
Editors' Recommendations
- How to find your phone number on iPhone or Android
- Are you having iPhone alarm problems? A fix is coming soon
- Worried about the TikTok ban? Here are 5 TikTok alternatives you should use
- How to schedule a text message on your iPhone
- How to view Instagram without an account






