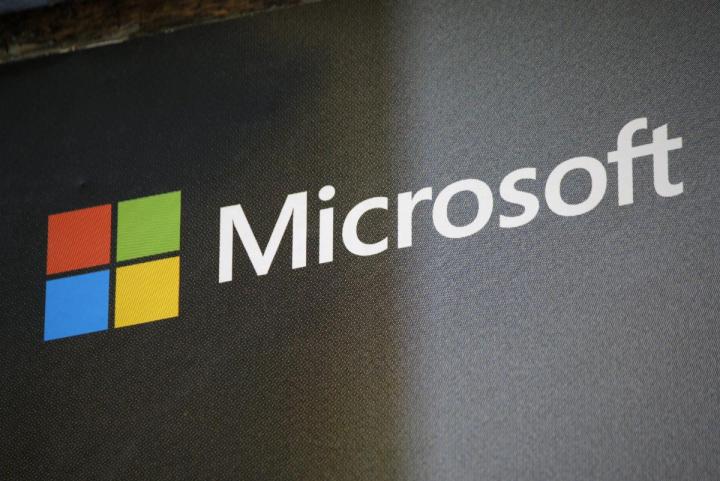
The focus of Microsoft Family is keeping younger users safe, and providing an age-appropriate experience for any member of the family who might be using Microsoft products. Common examples of its usage include setting up content blocks for Internet browsing or limiting a child’s computer time to a specific amount over the course of one day.
Some of this functionality has been tweaked to make it a little simpler to use, according to a report from SuperSite for Windows. For instance, app and video game restrictions are now automatically implemented in relation to the age that’s on file for any given user. Website restrictions have also been simplified, with an easy way of blocking all adult content added alongside the ability to block specific sites and pages.
In-keeping with the general strategy being used in the run-up to Windows 10, Microsoft Family services are being folded into your Microsoft account rather than remaining as a separate entity. Windows 10 requires the use of a Microsoft account, so children will take their Family settings with them no matter what device they happen to be using at the time.
Microsoft Family might not be as exciting as the company’s Xbox division or its experiments with HoloLens, but it’s a service that’s only going to become more important as children start using technology at younger ages. Microsoft has an important role to play in educating younger users on how to stay safe on computers and the Internet, and a robust set of features to help parents monitor usage is an important first step.
Editors' Recommendations
- Scores of people are downgrading back to Windows 10
- Microsoft finally kills this legacy Windows app — for good this time
- The next big Windows 11 update has a new hardware requirement
- The most common Windows 11 problems and how to fix them
- Windows 11 tips and tricks: 8 hidden settings you need to try


