If you have a Word document you'd rather review on your Kindle, there's a helpful export tool for the job. Whether you're looking to go over a work document, or you'd like to have a more comfortable read of your novel's latest chapters, here's how to export a Word document to Kindle.
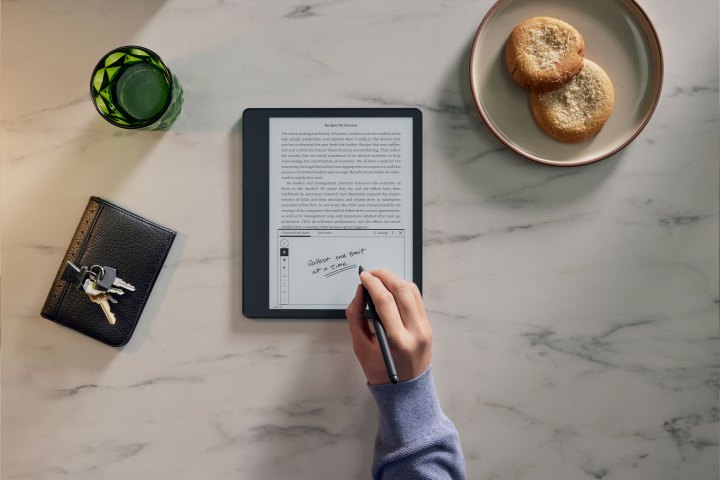
Use Word's 'Send to Kindle' function
The easiest way to export a Word document to your Kindle is to use Word's built-in "Send to Kindle" function.
Step 1: Open the Word document that you want to send to your Kindle in Word for Windows. The Send to Kindle function isn't available on the web-app version of Word just yet, but Microsoft is planning to roll that out in the future.
Step 2: Select File > Export > Send to Kindle.

Step 3: You'll then be prompted to sign in to your Amazon account. This is so that Word can link up with your Kindle. You'll also be asked to authorize sending from your computer to the Kindle.
Step 4: Next, decide how you want the file to be sent to your Kindle. Your options include sending it "Like a Kindle book," where the font sizes and page layouts will be adjustable, just as they would be with a native Kindle ebook. It also supports handwritten notes with Kindle Scribe.
Alternatively, you can send it "Like a printed document," which keeps the layout and formatting the same as it was in the Word document. You can use this to write directly onto the page using Kindle Scribe.
When you've decided which, toggle the appropriate box and select Send.
Note: However, any time you make alterations to the document on Kindle, if you send it back to your PC, those changes will not be recorded. Microsoft plans to add support for this additional layer of interaction in the future.

Step 5: Wait a few minutes and your Word document should then be available in your Kindle library. If it seems to be taking a while, visit Amazon.com/sendtokindle to view the file's status.
Why can't I use the 'Send to Kindle' command?
Microsoft released the Send to Kindle feature for Microsoft Word in April 2023. It began the roll out of the feature with its Insiders on its beta channel. It's possible that the feature just hasn't been added to your version of Word, yet. Try updating your Windows install and Microsoft 365 to see if that adds the option.
How else can you send Word files to your Kindle?
If you can't, or don't want to use the Send to Kindle function to get a Word file (or any other document) on your Kindle, there are some alternative methods you can use.
- Use email to Kindle: Navigate to Manage Your Content and Devices on Amazon, then Preferences > Personal Document Settings. Set the email that you want to send emails to your Kindle from, in your Approved Personal Document E-mail List. Then simply send an email to your Kindle email address from the approved address with the document as an attachment and it'll show up in your Kindle library.
- Use a USB cable: Plug a USB cable into your Kindle and the other end into your computer. Then using File Explorer copy or drag and drop the document into your Kindle library folder.
Frequently asked questions
Can you transfer Word documents to Kindle?
Yes, you can transfer Word documents to a Kindle. In fact, earlier in this article, we discuss how to do so via three different methods. If you navigate to the earlier sections of this article you can learn how to send Word files to a Kindle by: using the Send to Kindle feature in Microsoft Word, using your Kindle email address to get the job done, or by using a USB cable to transfer Word files to your Kindle.
Are Kindle books still free?
While not all Kindle books are free, Amazon still offers quite a few Kindle books for free. There are actually a number of ways to access Kindle books for free, including via your local library or through an Amazon Prime perk. In fact, we go over how you can get Kindle books for free in our handy guide on how to read on your Kindle without paying.
Which Kindle is the best?
That depends on your particular e-reader needs and budget. But don't worry. We do have a guide that'll help point you in the right direction. Go check out our guide to the best Kindles in 2024. With our list of the best Kindles, you're sure to find the right one for you.
Editors' Recommendations
- How to alphabetize lists in Microsoft Word
- Microsoft Word free trial: Get a month of service for free
- How to do a hanging indent in Microsoft Word
- Best Microsoft Office deals: Get Word, PowerPoint, and Excel for free
- How to freeze rows and columns in Excel




