One of the reasons Discord remains a popular platform is because it’s so easy to communicate with the groups and servers you want, moving between communities and choosing text or voice chatting depending on what you’re in the mood for. But sometimes you’re not in the mood for anything, and would rather just appear offline so you aren't bothered.
If you’d like a little privacy but still want to keep track of conversations or similar Discord events, you will need to change your status. Your status is how your name appears — or doesn’t appear — in the Members field of your
Here's how to appear offline on Discord.
On a PC
If you are on your desktop, open up Discord and follow these steps to appear offline.
Step 1: Look in the bottom left corner of your Discord window. There you should see an icon with your

Step 2: In the menu that pops up, hover your mouse over the word "Online" just below the place where it tells you when you became a Discord member. It may also say 'Idle', 'Away', or 'Offline'.
Step 3: A side menu will pop up to let you choose a new status. Select Invisible to appear offline on Discord, but still be able to use it. From here you can also choose to appear idle, as if you are AFK, or go into Do Not Disturb mode to turn off notifications.
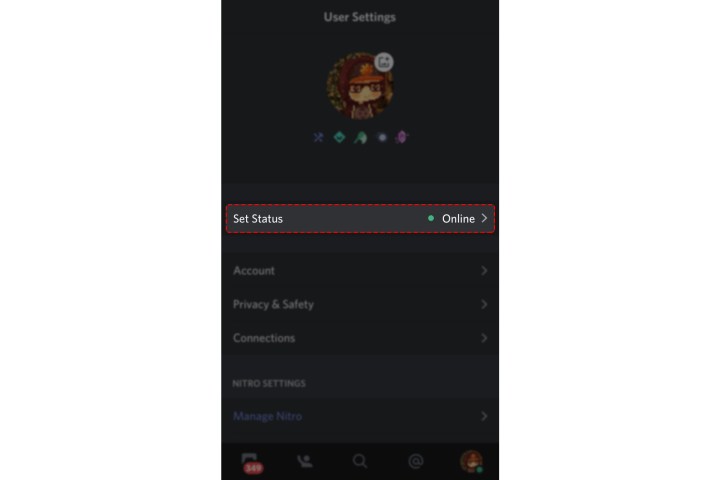
On Discord mobile
While the status options in the Discord mobile app are the same, the steps to get there are slightly different. You also have less control over your status on mobile. For example, while you can set yourself to away, you cannot choose how long to appear away.
Step 1: Open up the Discord mobile app and tap You in the bottom-right corner.
Step 2: Tap your profile picture in the upper-left.
Step 3: Tap a bubble next to a status to change your status. You will appear offline if you tap the bottom button next to Invisible.
Important facts about changing your status on Discord
- This is a global status change. That means you cannot pick a server or particularly annoying person to appear invisible to -- at least, not at this time. Your status will show up the same way to everyone on Discord.
- Discord will remind you if you leave your status on Invisible. You’re likely to get a pop-up the next time you log on, asking if you’d like to switch back, so you don’t need to worry about forgetting.
- Discord generally syncs your status between devices. In other words, if you change your status to Invisible on your phone, your PC gamer friends will also see the status change. However, there may be a delay depending on your connection and other factors. It does not appear possible to have one status on the mobile Discord app and another status on your PC.
If you're using Discord on console, you may be interested in our guide on how to appear offline on Xbox, too.
Editors' Recommendations
- How to delete a file from Google Drive on desktop and mobile
- How to delete Slack messages on desktop and mobile
- How to cancel a Twitch subscription on desktop or mobile
- How to leave a Discord server on PC, Mac, and mobile
- How to customize controls on the Steam Deck




