Changing your Gmail password is incredibly important for your online security. If you're anything like the average user, your Gmail account is linked to dozens of other organizations and programs – and if your account gets hacked, there's no telling what sort of damage can be done.
Because of this, it's crucial to change your Gmail password at regular intervals. Google makes this a rather painless process, and it should take no more than a few seconds from start to finish.
Here's a comprehensive look at how to change your Gmail password using both the desktop website and Gmail app for Android and iOS. Remember to use best practices when updating your password, such as using words that are difficult to guess, including a variety of numbers and letters, and aren't too close to your old password.
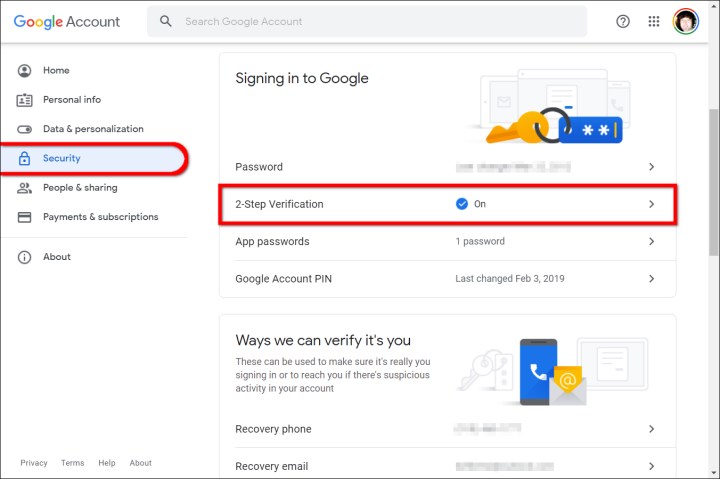
Changing your password using the website
Step 1: Open any desktop browser and go to the Google Account page. If you’re not already signed in, click the blue Go to Google Account button in the top right corner and enter your login details as requested. If needed, verify your identity using two-factor authentication.
Step 2: Click the Security tab listed on the left.
Step 3: Click Password listed in the Signing in to Google section.
Step 4: Enter your current password and click the blue Next button to verify your identity.
Step 5: Enter a new password in the top field, enter it again in the bottom field, and then click the blue Change Password button.
Step 6: Make sure your password is complicated, with a mix of numerals, lowercase letters, capital letters, and special characters. If you’re worried about forgetting it, use a password manager. We also recommend using two-step verification to fortify your account along with password recovery options like a smartphone or a different email account.
Change your password using the Gmail app
These instructions apply to both Android and Apple devices like the iPhone and iPad. The steps are a bit longer but handy if you’re not near a computer.
Step 1: Tap to open the Gmail app.
Step 2: Tap on your Google Account icon displayed in the top right corner.
Step 3: Tap Manage Your Google Account.
Step 4: Swipe left until the screen switches to the Security page.
Step 5: Tap Password listed under Signing in to Google.
Step 6: Enter your current password and then tap Next to verify your identity.
Step 7: Enter a new password in the top field, enter it again in the bottom field, and then tap the blue Change Password button.
You can and should change your Google Account password often, as it will help prevent hacking and other security breaches. Regularly check to see how long you’ve had your password and consider changing it if you’ve had the same one for several months. Keeping it fresh keeps hackers out of your accounts and gives you peace of mind.
Editors' Recommendations
- How to keep your Microsoft Teams status active
- How to allow pop-ups on a Mac
- How to change your Yahoo password on desktop and mobile
- How to delete your Gmail account (and what you need to know)
- The best tablets in 2024: top 11 tablets you can buy now


