
If you don't like the default name your PC has, you can always learn how to change it. Changing your PC's name lets you call it whatever you like while getting rid of that non-descript product-ID-style name that it came with it. It lets you give the system a little flair and personality, or just name it something more descriptive and recognizable on your network.
Here's how to change your PC name in a few quick steps.
Changing your PC name on Windows 10
Step 1: Select the Windows start button and select Settings, System, and then select the About option.
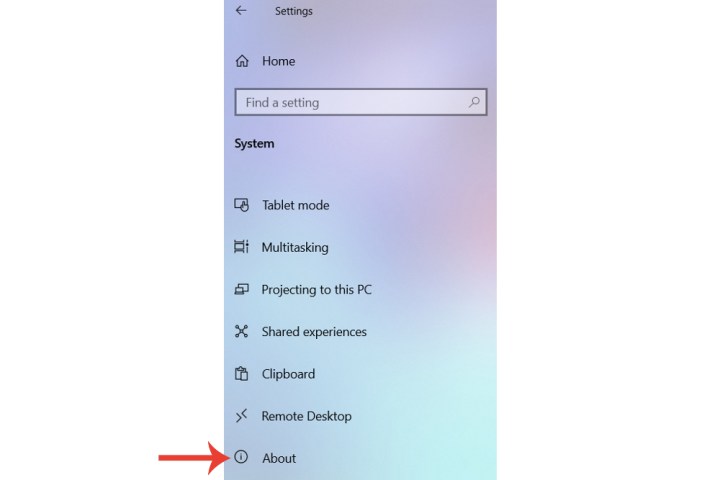
Step 2: Within the Device specifications section, the PC name associated with that specific system will be displayed. Select the Rename this PC button.
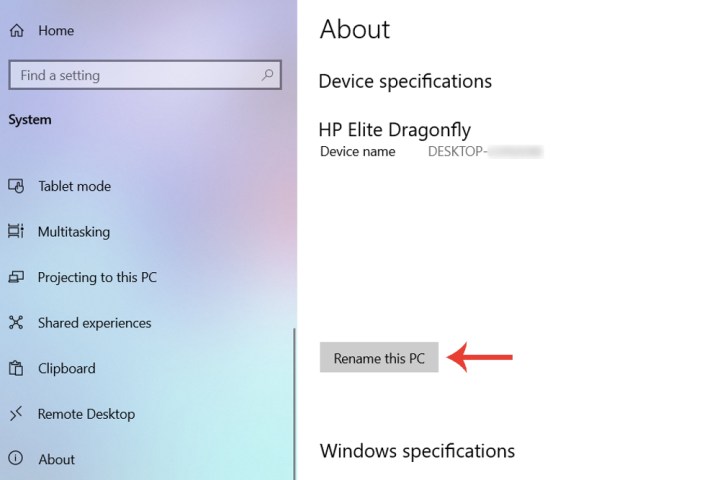
Step 3: Change the name from the default one that was assigned when you first bought it to one of your choosing. It’s important to highlight that these computers may be detectable on networks, so it might be helpful to name it as ‘yournameworkPC’, for example.
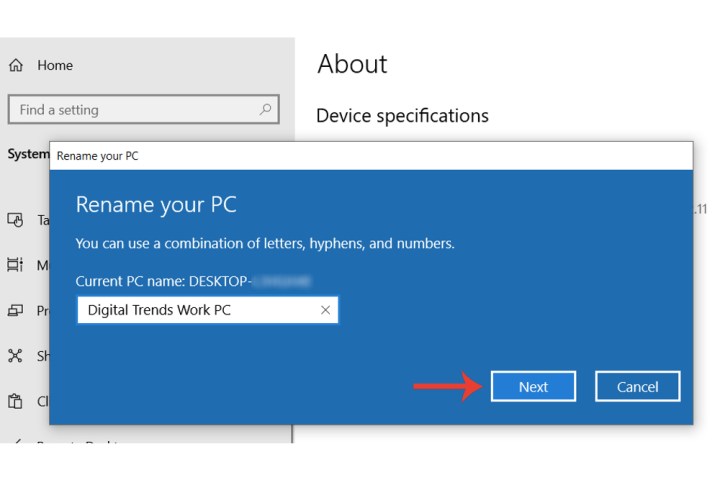
Step 4: Once you’ve chosen a name for your PC, select the Next button, after which you’ll be able to restart the system to confirm the change or restart it later.
Changing your PC name on a MacBook/Mac
If you have a MacBook or Mac desktop and want to change the name associated with that system, there’s also a straightforward method to do so.
Step 1: Select the Apple symbol at the top left of the menu bar, and then select System Preferences.
Step 2: Select Sharing.
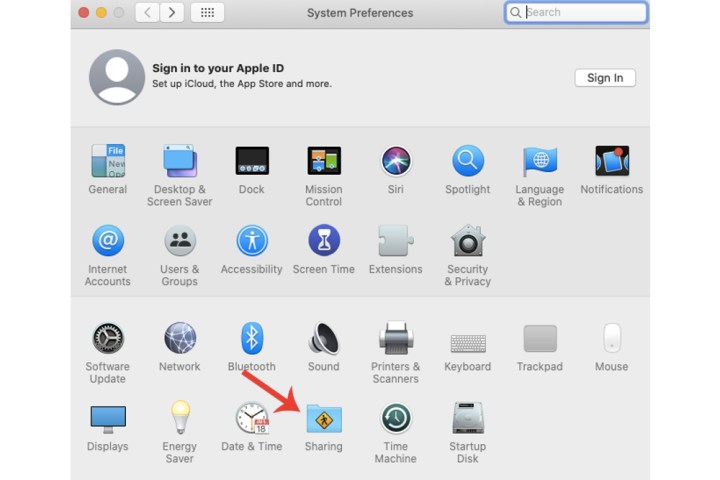
Step 3: You can see the current name assigned to the Mac adjacent to Computer Name. Simply alter it to a new name of your liking.
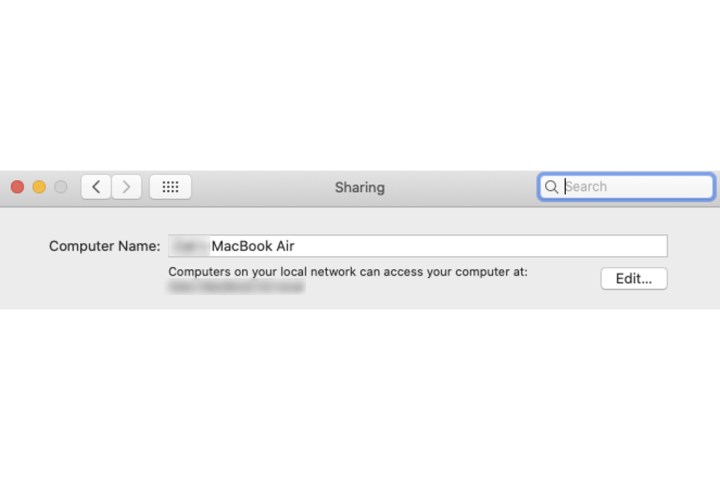
What happens if I rename my PC?
Apart from the simple change in the name of the PC (as opposed to your actual username attached to that same PC), another effect that might not be too obvious is that it can be, as we touched on above, more easily identified when you’re on a specific network. For example, if you have a network you run between, say, your Macs and various Windows PCs, then naming them with a custom one can prove to be useful to select the right machine quicker.
If you want to change the username of, say, your Mac, as opposed to the actual device name, then head over to our guide explaining how to do so.



