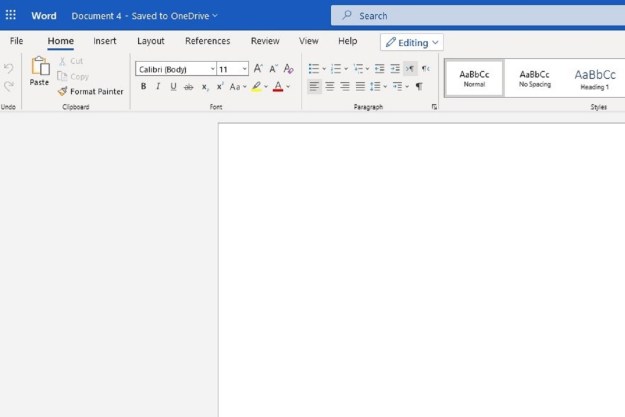Related Offer: See here for the latest Microsoft Office 365
How to use Bing Image Search for Office

So you’ve opened up your document, you know where you want to insert an image on the page, and you’re ready to tap into Bing Image Search capabilities. Here’s where to go:
- Head over to the Insert tab. This is the one located to the right of the Home tab for most Microsoft Office software.
- Find the dropdown option that says Online Pictures. This is to the right of the Pictures tool and has a little globe on it to represent the Internet. Be sure to choose Online Pictures, because Pictures just browses local images held by your computer and will not go online.
- Online pictures will bring up a Bing search window powered by your browser. Type your search keywords or phrases into the search bar and view the results that appear. You can scroll through them just like a normal Bing image search.
- When you find the right image, choose Insert. This will plug the image into your Office document.
A quick note on browsers and software. Microsoft has done a good job of updating the Bing Image Search to work with pretty much everything, but there are limits. If you (for some reason) are still using a version of Internet Explorer, the image search feature may not work properly.
Likewise – and also unlikely – If you are using any of the Office suite software from before 2007, the image search feature won’t be present. However, Bing Image Search does work with all versions of Chrome, Safari, Firefox, Kindle Fire, Edge, etc., so there are ways to access the feature across any desktop or mobile device.
Filtering your results

The unfiltered version of Bing Image Search typically brings up all available results from the Bing search engine. For a variety of reasons, you may want to filter these images and speed up your search. Keep in mind useful filtering options like these:
- Creative Commons (CC): This offers up only images that you can modify, share, and use commercially. This is a great filter to have when your work is going to be published and you need to use legal images. Check in the bottom left of the Bing window: If the CC filter is not on, it will say “Showing all results. Click here to show only images tagged with Creative Commons licenses.” Click, and you get only commercially viable images. If you do not see this option, which may happen with older versions of the software, then look for the License dropdown tab: Click it and then choose the “Free to modify, share and use commercially” filter.
- Clipart: If you want to focus on lighter, brighter clipart cartoons, simple add the words “clip art” onto your Bing Image Search, as in “dancing couple clip art.” Bing is smart enough to limit your results to clipart after this. You can manually make the switch by changing the image Type to Clipart – you can also limit results to line drawings or GIFs depending on what you want.
Photos: Much like clipart, if you just want real photos in your search (perhaps when talking about a historical event or when searching for a particular location) then add the word “photo” to your search. Presto! Only photo results.
- Appearance: Notice the other tabs on the Bing Image Search window? Most are related to the appearance of the images, which you can limit to look for the perfect match. Control the size of the image results, the overall color, the type of layout, and more!
Using Smart Lookup

There’s an additional Bing search feature available in the newest versions of Office, and we think you’ll like it, too – it’s called Smart Lookup, and it functions a lot like Image Search, but for facts. Highlight any word or phrase in your Office document, right-click, and choose Smart Lookup to activate this feature.
Of course, Office auto-dictionaries have been around forever, but Smart Lookup goes several steps further. You can ask direct questions in Lookup, tap into wiki articles to check facts, and see the top links that Bing has for that question or phrase (a Cortana-based search option is also available). It’s a very nice companion tool to Image Search if you are building a report or essay. Smart Lookup is available for all 2016 versions of the Office suite, including Excel, Word, Outlook, and PowerPoint.
Updates
As you probably noticed, the Office image search feature has evolved significantly from when it was first released, and Microsoft is continuing to study how people use this feature and how to make it better – which is why we now have better filters and additions like Smart Lookup. To make sure that Bing Image Search continues to work for you and to take advantage of all the latest tools, remember to turn on automatic updates. If you don’t want to use automatic updates, at least make sure that your default browser and version of Office are updated to the newest versions for best results.
Editors' Recommendations
- Best Microsoft Office deals: Get Word, PowerPoint, and Excel for free
- Google’s ChatGPT rival just launched in search. Here’s how to try it
- How to use Bing Image Creator to generate AI images for free
- Microsoft’s Bing Chat waitlist is gone — how to sign up now
- Check your inbox — Microsoft just sent out the first wave of ChatGPT Bing invites

 Photos: Much like clipart, if you just want real photos in your search (perhaps when talking about a historical event or when searching for a particular location) then add the word “photo” to your search. Presto! Only photo results.
Photos: Much like clipart, if you just want real photos in your search (perhaps when talking about a historical event or when searching for a particular location) then add the word “photo” to your search. Presto! Only photo results.