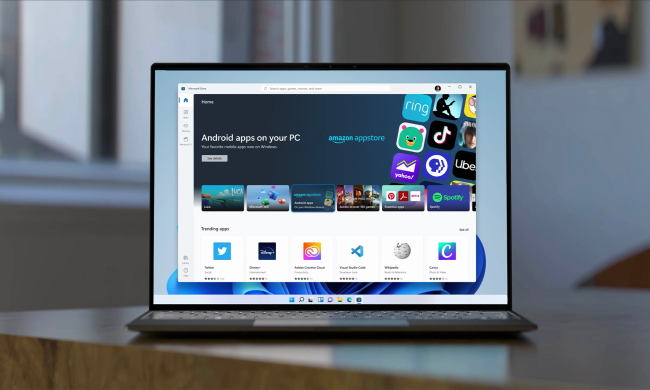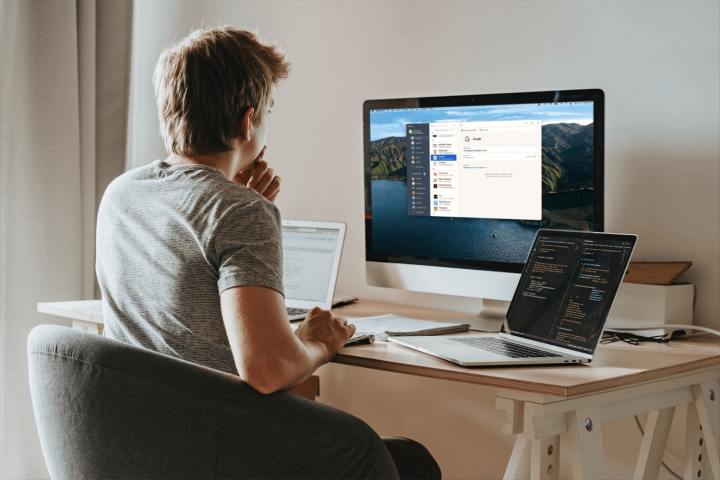
Do you have any clue how much power your PC consumes when you’re playing video games? Or how about when it’s just sitting idly? Whether you’re trying to figure out how to cut down on energy costs, or simply want to know how much toil your PC endures when running Abode Creative Suite, you’ll want to learn how to measure your PC’s power draw.
Fortunately, there are several different tools you can use to monitor this important statistic. Some are built right into your operating system, while others will require a separate download. You can also purchase certain external devices to keep tabs on your desktop’s energy output.
To make it easier to figure out which method is best for you, we’ve rounded up all our preferred power draw monitoring tools, with instructions for each category.

Use an online calculator
If you want to just get a rough idea of how much power your system uses, then a quick calculator can save you a lot of hassle with taking measurements.
Step 1: Head to the OuterVision website and open its Power Supply Calculator page.
Step 2: Select the Expert or Basic tab depending on your level of expertise and how much you know about your computer.
Step 3: Input as much information as you can, including components, coolers, whether you've overclocked your system, and any other relevant information you can think of.
Step 4: When you're ready, hit Calculate to get a rough idea of how much power your PC uses on a daily basis.

Add it up with HWInfo
HWInfo is an excellent tool for tracking all sorts of aspects of your PC, including its power usage. But you'll have to do a little math.
Step 1: Head to the HWInfo official site and download the app. Install it like you would any other, following the on-screen instructions.
Step 2: Run the app, and when prompted, select Sensors only >OK.
Step 3: HWInfo has a lot of detail, so it can be a bit overwhelming to start with. The information you need is here -- you just have to find it.
Scroll down until you find the CPU section, then look for CPU Package Power. That's the total power your CPU is pulling at that time. Next, look for your graphics card, and find either Total Graphics Power, or Total Board Power.
Add these figures together to get a good idea of how much power your system uses. If your motherboard and memory support it, you may have power sensors for those too. Add that together for greater accuracy.
Note: Also consider putting your PC in a load state and then retaking the readings so you know how much power you use while gaming or other tasks.

Give Be Quiet a try
Another web-based monitoring tool you can use is the Be Quiet PSU Calculator. Opting for a more a la carte approach to your PC’s individual components, Be Quiet allows you to input stats for everything from your CPU and GPU to graphics cards and cooling systems.
After inputting all the values, click the Calculate button at the bottom of the page to figure out what your PC’s peak power consumption is.

Use Windows’ monitoring tools
While not as robust and advanced as the downloadable power draw tools we’ve mentioned, Windows 11 has a few tricks up its sleeve when it comes to energy monitoring. One of these tools is called Resource Monitoring — one of the latest additions to the Windows Widgets dashboard.
Resource Monitoring allows you to track things like your PC’s processor utilization, memory usage, and GPU temperature. The one caveat is that Resource Monitoring is only available through Microsoft’s Dev Home Preview app.
Microsoft is also testing out a new energy saver mode for Windows desktops and laptops. Acting as an enhancement for the existing battery saver option, this feature is currently only available to Windows 11 Insiders.

Measure power consumption with hardware
If you want to get the best readings for the overall power usage of your computer, you will need to measure the connection from a wall outlet with an external power meter, such as a P3 Kill A Watt Electricity Monitor.
This power meter will let you take an accurate measurement of your PC’s power consumption, and is available from Amazon, Home Depot, hardware stores, and other retailers for around $20 to $40.
Simply plug it in, plug your PC's power cable into it, then turn your PC on. The power use will be displayed on the Kill A Watt meter.
What consumes the most power in a PC?
Generally speaking, both a computer’s CPU and graphics card are going to be the two biggest culprits when it comes to power consumption.
Can I leave my PC on 24/7?
For the most part, desktop computers are designed to constantly run, but you’ll want to make sure the PC is placed in an area where it can properly dissipate heat. Any out-in-the-option location is better than a closed cabinet door.
If your computer is housed in a less than ideal place, or you want to exercise some extra caution, you can always purchase a continuous operation (CO) case fan or CPU cooler.
What consumes the most power in a PC?
Generally speaking, both a computer’s CPU and graphics card are going to be the two biggest culprits when it comes to power consumption.
Can I leave my PC on 24/7?
The simple answer is yes. The more complex answer is also yes, but you may want to invest in a few accessories.
For the most part, desktop computers are designed to constantly run, but you’ll want to make sure the PC is placed in an area where it can properly dissipate heat. Any out-in-the-option location is better than a closed cabinet door.
If your computer is housed in a less than ideal place, or you want to exercise some extra caution, you can always purchase a continuous operation (CO) case fan or CPU cooler.
Now that you know how to check your system's power usage, you might want to think carefully about future upgrades. The best graphics cards might make your games pretty, but they do use a lot of power.