PC freezing, going slow, or running into hitches where it shouldn’t? Even if you have one of the best processors, high CPU usage could be to blame.
Unfortunately, if you aren’t too computer savvy, what this means, what part of your computer causes the issue, and CPU failure symptoms are all sort of a mystery.
So, what is CPU usage? Here, we’ll investigate high CPU usage, the factors that affect CPU utilization, and more.

What is CPU usage?
The processor, also known as the central processing unit (CPU) is arguably the most important component inside any computer. Whether you’ve got one of the best processors on the market or you’re running an entry-level machine, your processor always serves as the brain of the operation. It sends instructions to all the other pieces of hardware in your device and is responsible for executing each and every task. If you’d like to read a more in-depth explanation about the CPU itself, check out our guide to what is a CPU.
Every processor has a limited capacity at which it can execute commands and run various programs. The better the CPU, the more tasks you can simultaneously perform without a hitch. However, no matter how powerful the CPU is, every chip will eventually hit its maximum capacity and begin slowing down. This will depend on your current CPU usage: In other words, the number of things your processor is being made to do at the same time.
When you’re not running many applications, your CPU usage should be low, and in an ideal scenario, everything should run smoothly. However, if you open a CPU-intensive program (such as certain games or video editing software,) you may notice that the response times increase as your CPU usage goes up.
Fluctuations in CPU usage are normal and nothing to worry about — as long as your PC continues running smoothly. If you’re unsatisfied with the performance of your PC, the first step is to check its CPU usage.
How to check CPU usage
Checking CPU usage on Windows comes down to simply opening the Task Manager. If you already know how to do that, you can skip ahead to our next steps.
The three easiest and quickest ways to run Task Manager are:
- Keyboard shortcut: Ctrl+Shift+Escape to bring up the Task Manager directly.
- Keyboard shortcut: Ctrl+Alt+Delete to bring up the lock screen and select Task Manager from there.
- Right-click on the taskbar or the Windows icon at the bottom-left side of your screen. Pick Task Manager from the list.
With Task Manager open, navigate to the Performance tab and select CPU from the left-hand side menu. This will produce a curve diagram that displays real-time updates about the performance of your CPU. You can also check the Open Resource Monitor option at the bottom to see more detailed information about your processor.

What is a normal CPU usage?
Before you jump right in and start trying to fix the problem, it’s important to learn whether the CPU usage you’re currently experiencing is abnormal in the first place.
Remember that depending on your processor, it could be that your computer is just utilizing the resources available to it in an efficient manner under heavy workloads. High-end CPUs are able to handle all manner of multitasking, but budget processors may not be able to run multiple resource-heavy programs at once.
If you are currently not running any additional programs, your CPU usage should be anywhere between 1% and 10% just through Windows processes alone. Anything higher than that on an idle PC means that something might be wrong. However, if you’re playing a game or even have multiple browser windows open, the CPU usage will climb accordingly.
If you’re unsure whether your CPU usage is too high, here are a few indicators to look out for:
- High idle CPU usage: You’re not running any programs and your CPU usage is still above 20%.
- Higher than usual CPU usage: You’re not using any new programs, and yet your CPU usage is higher than it used to be.
- High CPU usage during tasks that aren’t resource-heavy, like word processing, or browsing social media in just a couple of tabs.
- High CPU usage combined with freezes, crashes, and slow performance.
There are some programs that commonly consume a lot of processing power. Check out our suggestions below if you’re not sure whether your software is one of them.
How to fix high CPU usage
It’s important to monitor CPU usage and act if something seems amiss. If the amount of software you’re running doesn’t warrant slower loading times or high CPU usage, check out our quick steps below to resolve this problem.
Restart your computer
Sometimes all your PC may need is just a quick restart. This will clear out temporary files, shut down any programs you didn’t know were running, and give your computer more of a fresh slate.
If a while has passed since you last restarted your computer, save all your work and reboot. After the restart, launch the programs you’ve previously had open and check if your CPU usage is now back to normal.
Check open processes
If the problem comes back after re-launching previous software, it’s time to check which program is the culprit.
Launch Task Manager (if you’re not sure how to do that, click here,) and click the Processes tab at the top. You will be presented with a list of processes that are currently running on your computer. This is a long list, and it’s important that you don’t close any programs without knowing what they do. To make the list easier to navigate, click on Name to sort by software type.
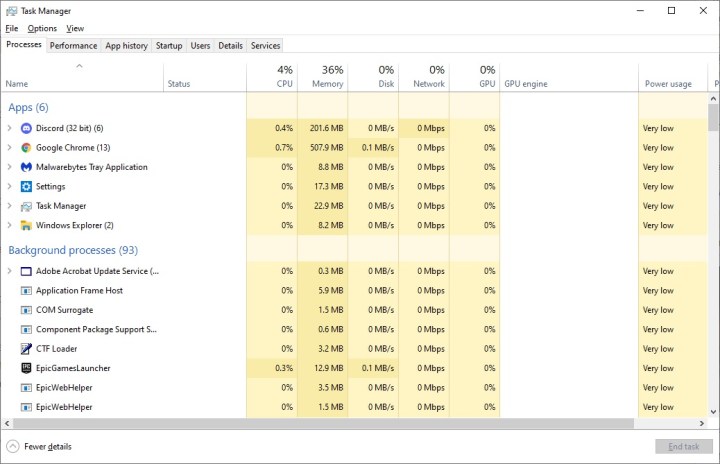
Programs found under Apps are usually safe to close if needed. Check their CPU usage. If it’s a program that typically consumes a lot of CPU power, it might be that your high CPU usage is not abnormal. In any case, you can close the program to make sure your PC is running smoothly without it. Save all your work before you proceed.
Pick the program with the highest CPU usage and click End Task in the bottom right corner. Start it back up and check whether your CPU usage has improved. Try to close all the programs you don’t currently need — if the program or background process that consumes the most CPU power is unknown to you, write down its name and give it a quick Google search. It could be a virus that you need to get rid of.
Be mindful of the following:
- Apps with a very high CPU usage that shouldn’t require too many resources
- Background processes with a high CPU usage
- Windows processes with a high CPU usage
If any of the processes on your computer are CPU-heavy and you’re not sure what they are, write down their names and make sure they’re safe.
Scan your computer for viruses and malware
Unfortunately, malware and viruses are often the culprits behind high CPU usage. You may sometimes notice them by browsing through the Task Manager, but oftentimes they will be concealed and won’t be that easy to spot.

Getting rid of malware and viruses can be tricky and highly situational, but there are a few steps you should take that can resolve your problem.
- Download one of the best antivirus programs available and scan your computer.
- In addition to an antivirus program, you can download malware and spyware-specific programs such as Malwarebytes and SpyBot S&D. Scan your PC with these programs after the antivirus scan is over.
If the software finds any harmful programs on your computer, it will likely help you get rid of them. This may lower your CPU usage.
Update your drivers
Your CPU can take quite a beating if you’re using old drivers or unoptimized software. Sometimes, fixing high CPU usage may be as easy as simply updating your drivers.
In this step, try to update all of your drivers. This includes motherboard drivers, GPU drivers, audio drivers, and more. Check out our dedicated guides on updating all of your drivers and updating your graphics card drivers if you’d like a step-by-step tutorial on how to do this.
A word of warning: Do not use third-party software for updating drivers. A lot of the commonly advertised software on the internet may be dangerous to your computer. Whether it’s out-right malware or it simply downloads all the wrong things, you don’t want to deal with that. It’s best to learn how to update your drivers yourself and rely on secure methods of doing so.
Update your software
The software you’re using may simply be an older version of an already updated program. In such cases, the CPU usage may be abnormally high and it may have been fixed in a patch that you haven’t downloaded yet.
Following the Task Manager, update your most CPU-heavy software to the latest version and see whether that will do the trick.
Update your BIOS
This is more of an advanced option, but in some cases, updating your BIOS may help fix the issue with high CPU usage. Updating your BIOS will require knowing the exact model of your motherboard.
If you’re not sure which motherboard you’re using, we’ve got you covered. Check our guide to find out all of the specifications of your PC, including the motherboard. Once you know the model of your motherboard, simply search for it in Google and add “BIOS.” Download the latest BIOS directly from the manufacturer’s website — do not trust other sources. Follow the instructions provided by the manufacturer in order to update your BIOS.
Check your power settings
Certain power settings in Windows may affect your CPU performance. This applies to both laptops and desktops. You may currently be using a low power setting without even knowing it, so changing it might help.

Follow the steps below to change your power plan in Windows.
- Click on the Windows logo in the bottom left-hand corner and type in: “Power Settings.”
- On the right-hand side of the Power & Sleep section, navigate to Additional Power Settings.
- Click on Show Additional Plans and then select the High Performance plan. Alternatively, if you’re already running the High Performance plan and you’re experiencing CPU problems, try out the Balanced plan instead.
Clean your PC
Keeping your PC clean is important, not just on the software side, but on the dust-free side. That’s right — our computers gather a lot of dust every single day. The more dust your PC or laptop has accumulated, the worse it will run, and that’s all thanks to the rising temperatures within the chassis.

If you haven’t given your PC a good clean for a while, it might be the time to do so. This process will usually require the use of compressed air. You can pick up a can of compressed air on Amazon and from many other stores.
Remember that before you ever attempt to clean your computer’s vents, you need to fully turn it off and unplug it. If you want to learn how to clean your PC, as well as a few more handy tips to make it run faster, check out our in-depth guide on the topic.
Run System Restore
If your high CPU usage is a recent development and everything was running smoothly just a few days ago, fixing the problem may be as easy as running System Restore on Windows. Windows 10 users can refer to our separate guide on reinstalling and restoring Windows here.
For Windows 11 users, accessing System Restore can be done in a few quick steps:
- Click the Windows icon in the bottom-left corner of your screen and type in Control Panel.
- Once in the Control Panel, type in Recovery in the search box.
- Pick Recovery and then Open System Restore.
- In the Restore System Files and Settings section, click Next.
You will then be prompted to select a restore point that you want to go back to. Choose one from before these issues started and follow the instructions provided by Windows. Keep in mind that you may lose any new files and programs you’ve installed since the restore point.
Unfortunately, many users cannot utilize System Restore. This is because Windows doesn’t automatically create restore points, which is why your list may be empty. If that’s the case, you may need to take more drastic measures.
Reinstall Windows
This option should be treated as a last resort. If all the other steps failed and you still cannot pinpoint the reason why your CPU usage is so high, giving your Windows a clean install may be the solution to your problems.
Before you pull the trigger, keep in mind that reinstalling Windows will delete all of your installed programs. You are allowed to keep your files, but you may also opt to do a completely clean install and let Windows delete all of them. Whether you choose to keep your files or not, it’s good to back up your data before you begin.
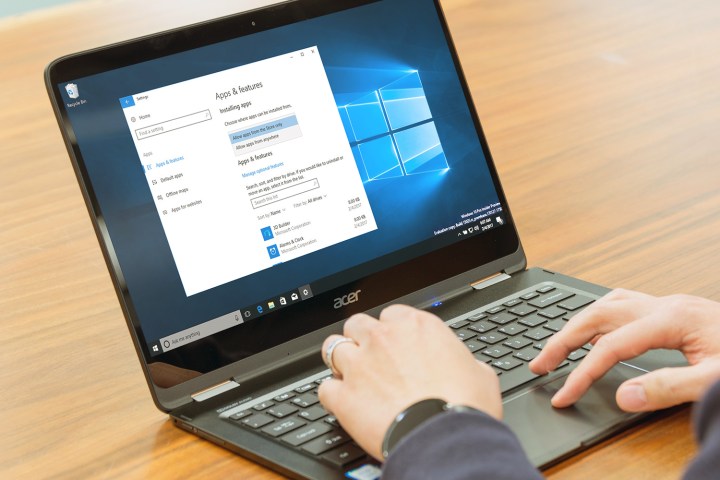
Reinstalling Windows 10
If you’re not sure how to reinstall Windows 10, check out our guide that will lead you through the steps required to do so.
Reinstalling Windows 11
In order to reinstall Windows 11, click on the Windows logo at the bottom-left side of the screen and type in: “Reset this PC.”
Once you’re in the correct section, select Reset PC. Windows will then prompt you to choose from several reinstall options. You can choose whether to keep your personal files, keep any changes you’ve made to Windows settings, and keep pre-installed apps that came with your Windows 11 PC.
Pick the option that suits you best and allow Windows to reinstall itself. When the reinstallation is complete, you will have to install all your drivers and trustworthy programs again. Once your system is back up and running, check your CPU usage again — you should be able to see a marked improvement.
Further troubleshooting
If you have tried every one of our recommended steps and found no improvement, the issue may be more complex than can be covered in any given guide. Fortunately, all you need is an internet connection in order to troubleshoot your computer.
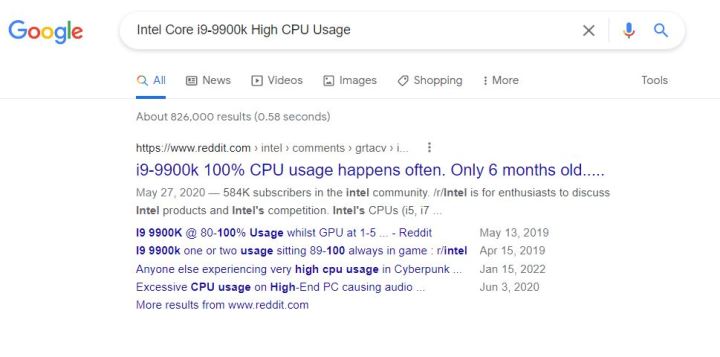
There are two main things to search for in times of abnormal CPU usage:
- Your exact model of CPU + “high CPU usage.” Check our guide to learn which processor you have.
- The process or program that hogs the most CPU usage in Task Manager + “high CPU usage.”
Searching for these terms will give you more specific advice from users who have gone through the same kinds of issues. Read the advice carefully and follow it as best as you can. However, never download any third-party programs: You may put your PC at much greater risk instead of fixing it.
CPU usage FAQ
Which programs cause high CPU usage?
Many kinds of programs can cause high CPU usage. If you’re running one of them, your computer may slow down. In such cases, make sure you close all other programs to give your processor the breathing space it needs in order to run these resource-heavy tasks.
Some of the most notorious CPU-heavy programs include:
- Video and photo editing software
- Encoding and decoding software
- CPU-heavy games, such as PUBG
- Browsers with many tabs open, many plug-ins, websites with a lot of videos and photos, etc.
- DVD burning programs
- Video or photo converters
- 3D modeling software
- Benchmarking programs
Is high CPU usage bad?
Every PC will go through cycles of high CPU usage — there is nothing wrong with that. However, If your CPU usage is constantly high or even at 100%, there is definitely a reason for concern.
Your CPU heats up when under heavy loads. This may cause your computer to overheat, but even in the best-case scenario, it contributes to wear and tear. Your PC may freeze when running at 100% CPU usage as soon as you add an extra application into the mix. Freezes and crashes are common, and each one may cause another problem to pop up.
In short: Yes, it’s bad, although as long as you’re expecting your CPU usage to be high, it’s fine and fully expected to happen at times.
Editors' Recommendations
- The most common Microsoft Teams problems and how to fix them
- The most common GoTo Meeting problems and how to solve them
- What is an RSS feed? Here’s why you should still use one
- How to convert your VHS tapes to DVD, Blu-ray, or digital
- USB-A vs. USB-C: What’s the difference?





