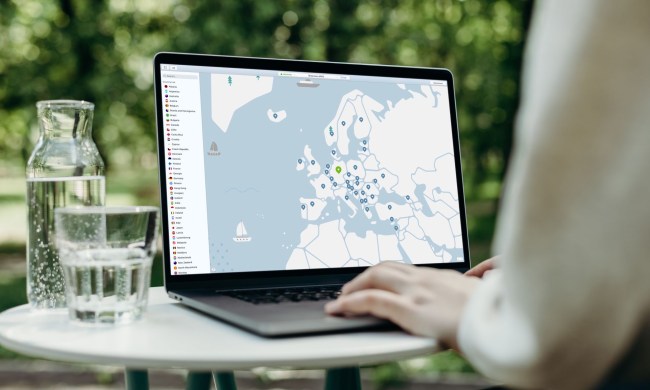Anti-aliasing is one of the most important graphics settings you’ll find in a PC game. It’s been around for decades in various different forms, and even today, you’ll still find multiple different options for anti-aliasing on your gaming PC. We’re here to help answer what anti-aliasing is, from TAA to FXAA, and explain how to turn it on.
You’ll rarely find a game that doesn’t have an anti-aliasing setting. Most PC games include not only different types of anti-aliasing but also different quality modes that can affect performance or image quality. We’re going to break down the different forms of anti-aliasing so you can make an informed decision when adjusting your graphics settings.
What is anti-aliasing?
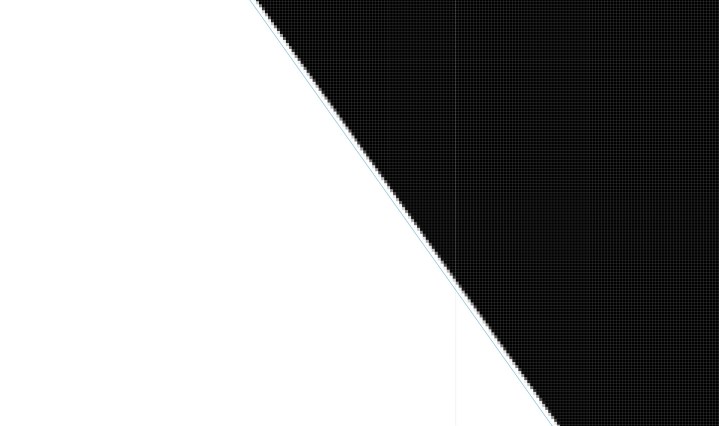
Before answering what anti-aliasing is, we have to talk about what aliasing is. Aliasing happens when a curved line is drawn across square pixels. It’s a byproduct of how computer graphics are rendered, as a pixel can only display one color at a time. Anti-aliasing attempts to smooth out aliasing.
You’ll find it in games and photo editing apps mainly. You can see an example of aliasing in Destiny 2 below. The railing is covering multiple square pixels, which creates a jagged line where the pixel ends and the next one begins.
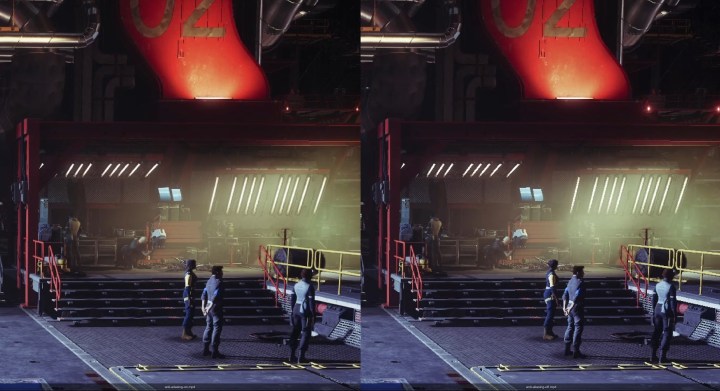
The idea of anti-aliasing is to remove or smooth those jagged edges. There’s a wide range of techniques to accomplish that. You likely interact with some form of anti-aliasing on a daily basis, even if you don’t play games or edit photos. Your browser, for example, uses anti-aliasing for text.
Types of anti-aliasing

Although there are several different techniques for anti-aliasing, they boil down to two main approaches. The first is supersampling. In these cases, the anti-aliasing technique blows up the image to a higher resolution and uses that extra detail to smooth out rough edges in the final image.
The second is guessing — really. Instead of rendering the image at a higher resolution, some anti-aliasing techniques use an algorithm to look at nearby pixels and guess where the extra detail should go.
This isn’t an exhaustive list of anti-aliasing techniques. Many techniques are combinations or slight variations of other techniques. We’re focusing on the types of anti-aliasing you’ll actually find in games today.
Supersample Anti-Aliasing (SSAA)

Supersample Anti-Aliasing, or SSAA, is the most basic form of anti-aliasing. It works by taking a higher resolution image and downsampling the pixels to fit native resolution. The final result avoids jagged edges by averaging colors near the edges.
In SSAA 4x, one pixel is stretched out to four. A sample is taken from each, and then the four pixels are downsampled to a single pixel that averages the color. SSAA still produces the best anti-aliasing results, but it’s also the most demanding, as it’s essentially rendering the image at a higher resolution. Because of its performance tax, SSAA isn’t an option in most modern PC games.
Multisample Anti-Aliasing (MSAA)
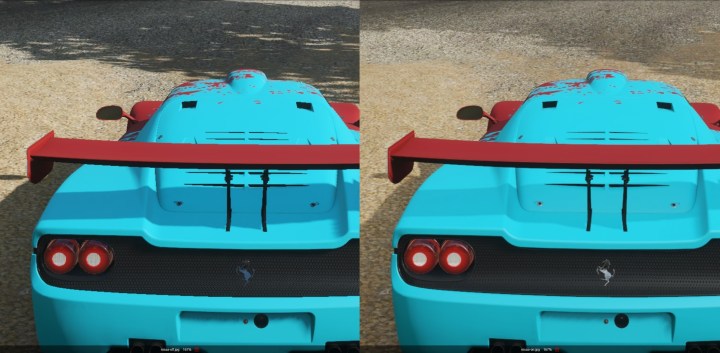
Multisample Anti-Aliasing, or MSAA, is a cheaper form of SSAA. Instead of going through the painstaking process of sampling every pixel, MSAA only comes into play where aliasing could become an issue (an edge), which saves a lot of computing resources.
In a scene, there are often adjacent pixels that have the exact same color. These don’t need to go through the super sampling process, which is the idea behind MSAA. Although much less demanding than SSAA, MSAA is still taxing on your hardware.
Fast Approximate Anti-Aliasing (FXAA)
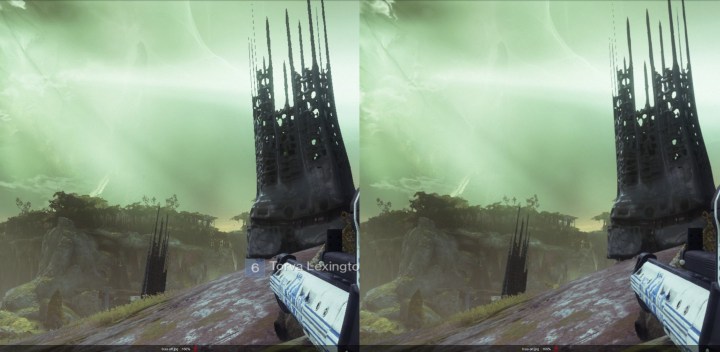
Fast Approximate Anti-Aliasing, or FXAA, is a post-process form of anti-aliasing. That means instead of messing with the rendering, it’s an algorithm that comes in after the fact to clean up jagged edges. That makes it much less demanding than MSAA and SSAA, though at the cost of image quality.
FXAA uses a high contrast filter to find edges before sampling those edges and blending them. It doesn’t average unique colors like SSAA and MSAA, so it tends to look more blurry around the edges.
Temporal Anti-Aliasing (TAA)
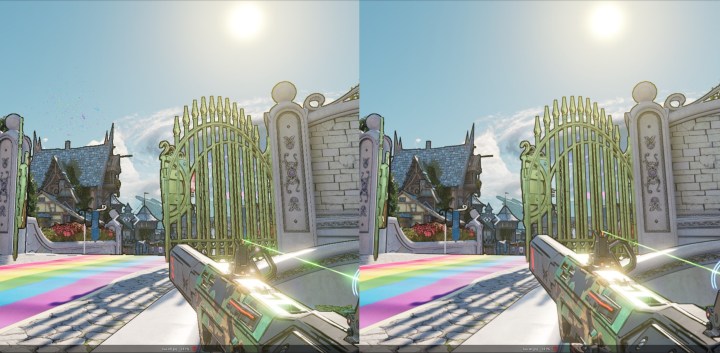
TAA, or Temporal Anti-Aliasing, is similar to FXAA. It’s a post-process form of anti-aliasing that samples each pixel in a frame. However, it samples a different location within each frame, and it uses past frames to blend the samples together.
It’s temporal, or time-based. The anti-aliasing happens by blending past and current pixels, which cleans up many of the blurry edges caused by FXAA. TAA carries its own issues, however, such as ghosting where a previous sample carries over to a new frame, creating a blur effect.
TAA is the backbone of Nvidia’s Deep Learning Super Sampling (DLSS), and it’s a big reason why Temporal Super Resolution (TSR) and AMD’s FidelityFX Super Resolution 2.0 (FSR) are able to produce such high-quality results.
Subpixel Morphological Anti-Aliasing (SMAA)
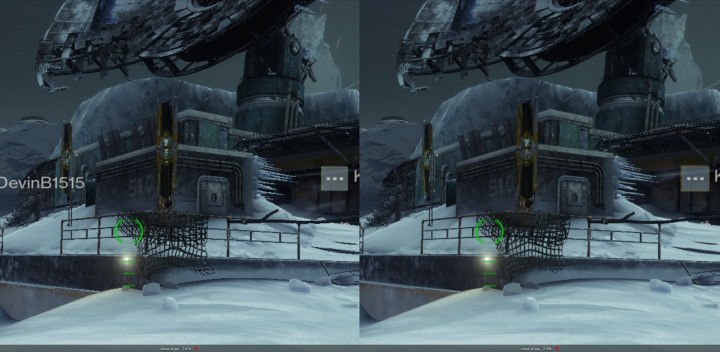
Subpixel Morphological Anti-Aliasing, or SMAA, is very similar to FXAA. It uses edge detection and blurs pixels around harsh edges. The main difference is that SMAA taps into your GPU a bit more to take multiple samples along those edges.
Because of that SMAA tends to offer better image quality than FXAA while not requiring as much horsepower as MSAA or SSAA. It has fallen out of favor over the last few years, however, as TAA strikes a similar balance with better results.
What about DLAA and FSR Native AA?

In modern games, anti-aliasing isn’t as simple as it used to be. Tools like DLSS and FSR perform their own anti-aliasing alongside the upscaling, which complicates the conversation surrounding anti-aliasing a bit. In a game like Alan Wake 2, for example, you are forced to use DLSS or FSR, and there isn’t a setting for anti-aliasing. In most other games, you’ll be locked out of changing anti-aliasing settings when using DLSS and FSR.
The anti-aliasing you’ll find in DLSS and FSR is TAA, but it’s really good TAA. In most cases, it’s less prone to artifacts like ghosting and usually comes with a sharpening filter attached. The only thing that’s different is the render resolution. You can run DLSS and FSR with a lower resolution to get upscaling and anti-aliasing, but you can also run the tools at native resolution for just the anti-aliasing bit.
That’s the idea behind Nvidia’s Deep Learning Anti-Aliasing (DLAA) and FSR 3’s Native AA mode. Intel recently introduced its own native AA mode to XeSS, in fact. In most cases, your game will look better turning on one of these tools even if you’re not tapping into the upscaling component.
How to turn on anti-aliasing in games
You can anti-aliasing settings in the graphics settings of most games. You’ll either see it listed as just Anti-Aliasing, or as the type of anti-aliasing (FXAA, MSAA, etc.) The settings mostly speak for themselves, outside of factor. Some techniques, like MSAA, are accompanied by a number that notes the quality of anti-aliasing (MSAA 4x is better than MSAA 2x, for example).
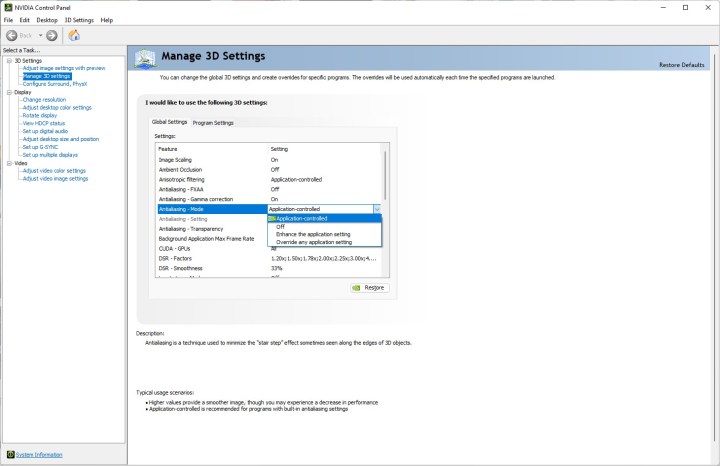
If you want to set up anti-aliasing universally, you can do it through your graphics card software. For Nvidia, open the Nvidia Control Panel and navigate to Manage 3D settings. By default, the Anti-aliasing mode setting is set to Application-controlled. You have three options:
- Off: Turns off anti-aliasing in games by default.
- Enhance the application setting: Allows you to enable further anti-aliasing beyond what a game provides (useful in titles with an anti-aliasing toggle).
- Override any application setting: Allows you to set your own anti-aliasing based on the factor in the Anti-aliasing setting section.
In addition, you can turn on FXAA in the Nvidia Control Panel. Because FXAA is a post-process form of anti-aliasing, you can apply it to any game, either as a standalone form of anti-aliasing or on top of what you have set in-game.

In AMD’s Radeon Software, you can also set up anti-aliasing. Navigate to Settings > Graphics and click the Advanced dropdown. You have similar settings to Nvidia for anti-aliasing: Turn it off, enhance it, or override it. Radeon Software provides more tools for the type of anti-aliasing you want to apply, though:
- Multisample: This is MSAA, which you can apply on top of existing anti-aliasing or as a standalone setting.
- Adaptive multisample: This is adaptive MSAA, which improves MSAA by applying anti-aliasing to surfaces with transparent elements.
- Supersampling: This is SSAA, which is the most demanding form of anti-aliasing.
You’ll also find options for MLAA, or Morphological Anti-Aliasing. This is basically AMD’s version of FXAA, which you can apply as a single post-process pass of anti-aliasing or on top of anti-aliasing you have set in-game.
Frequently asked questions
Why is aliasing bad?
Aliasing is essentially those unsightly jagged edges that appear in your computer graphics. When they’re not smoothed out as they would be with anti-aliasing, it can make your computer graphics look blurry or low-quality. This can be especially distracting when you’re playing games on your computer.
Does anti-aliasing make graphics better or worse?
The whole point of anti-aliasing, when used correctly, is to improve the quality of your graphics by smoothing out the jagged edges that aliasing brings. So anti-aliasing should generally make your graphics better.
Should I turn anti-aliasing on or off?
For the most part, if you want better graphics while you game and without jagged lines, you should turn anti-aliasing on and keep it on. Plus your graphics card software will likely allow you to customize your anti-aliasing settings anyway so that you can figure out how to use it in a way that best fits your gaming needs and what your gaming PC can handle.