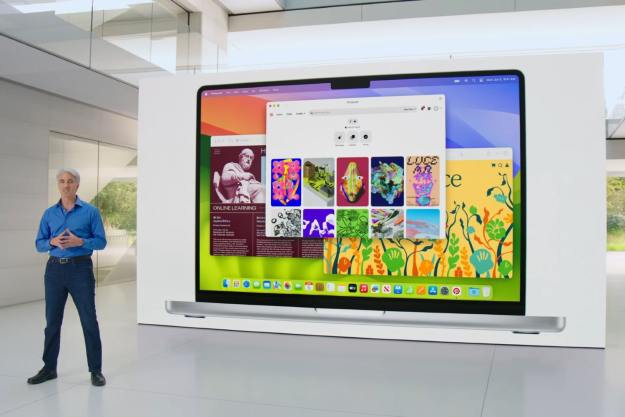MacOS Catalina brings a boatload of new features to the Mac. From big new services like Apple Arcade to handy small touches like unsubscribe options in Mail, there’s a lot to explore in the new Mac operating system from Apple.
- How to run Dark Mode automatically
- How to use Screen Time on your Mac
- How to find a lost device with Find My
- How to sign documents with your iPhone in MacOS
- How to unsubscribe from a mailing list in Mail
- How to use picture-in-picture mode in Safari
- How to use text snippets in Reminders
- How to set up Sidecar to use your iPad as a second screen
We’re here to show you some of the most useful tips when it comes to MacOS Catalina. Each one will help you get even more from your Mac and all the new tricks up its sleeve, so let’s dive straight in.
How to run Dark Mode automatically

MacOS Mojave introduced Dark Mode, a beautiful new color scheme for the Mac. However, it only had two states: on or off. In MacOS Catalina, you can set Dark Mode to automatically turn on or off depending on the time of day, meaning as soon as the sun goes down MacOS will be draped in a classy dark theme, making it easier on your eyes. When the sun comes up, it’s back to the light theme.
Setting this up is simple. Just open System Preferences, then click General. Right at the top is the Appearance section; click Auto and you’re done. If you want to stick with either the light or dark theme, just select one of them instead.
How to use Screen Time on your Mac

Screen Time came to iOS in 2018, but we’ve had to wait until this year to get similar functionality on the Mac. Thankfully, the wait was worth it. Screen Time lets you enable a whole range of restrictions on your Mac, from blocking notifications so you can concentrate to enforcing an app curfew on your kids’ devices.
One of the best ways to use Screen Time is to block certain apps and websites you find yourself using too much. That way you can concentrate on the work that needs to be done without feeling tempted to browse Facebook. To set this up, open System Preferences and click Screen Time. In the sidebar, click App Limits, then select a category or specific app. Once one is highlighted, enter how long you want to be allowed to use it per day, then click Done.
How to find a lost device with Find My

At WWDC 2019, Apple talked a lot about how its new Find My app tracks down your lost devices using anonymized snippets of data relayed from Mac to Mac until it works its way back to you. That way you can get your prized device back if you ever lose it.
Doing this couldn’t be easier. Open the Find My app from Spotlight by pressing Cmd + Space and typing Find My. In the top-left corner, click Devices, then click the name of the device you want to locate. It will be shown on a map; click the i button to see a list of options. Click Directions to be shown the way to it.
How to sign documents with your iPhone in MacOS

In MacOS Mojave, Preview can import your signature so you can digitally sign documents, but it’s a bit of a limited feature: you can only use your trackpad or scan in a photo of your signature using your phone’s camera. If you’re using an iMac and don’t have a trackpad, for example, that means you have to sign a piece of paper, take a picture of the signature, then import it to Preview. It’s a bit of a faff.
In MacOS Catalina the whole process is much easier. The new operating system lets you sign your signature on your iPhone’s screen, and the marks you make are instantly replicated on your Mac’s display. To do this, open a document in Preview, then click Tools > Annotate > Signature > Manage Signatures. Now click Create Signature, then the iPhone tab at the top. Sign away on your screen, click Done, then drag and drop the signature wherever you need it on the page.
How to unsubscribe from a mailing list in Mail

The longer we use our email accounts, the more email lists we seem to get ourselves signed up to. After a while you may find yourself receiving mail you’re no longer interested in, but not every email sender makes it easy for you to remove yourself from their mailing lists. Luckily, MacOS Catalina enables Mail to step in.
When you get an email from a list you want to unsubscribe for, Mail will place a bar at the top of the message reading “This message is from a mailing list,” alongside an “Unsubscribe” link. Click this to be removed from the list. This relies on Mail recognizing the message as being from a mailing list, but it worked pretty well in our experience.
How to use picture-in-picture mode in Safari

Picture in Picture is Apple-speak for running a video in its own window alongside another app. It’s great for multitasking — you can take notes as you watch an important event, for example (or as you watch the big game, whichever). Now in MacOS Catalina, you can do it with any video in Safari.
All you have to do is navigate to the page displaying the video, then click and hold the Volume icon in the navigation bar. This will bring up a menu; click Enter Picture in Picture and the video is pulled out into its own window. You can now resize it as you please and snap it to an edge of the screen.
How to use text snippets in Reminders

In MacOS Mojave and before, Apple’s Reminders app was pretty mediocre. It was functional and did the bare minimum, but nothing more. Thankfully, it’s had a complete redesign in MacOS Catalina, giving it some handy new features that were sorely lacking before.
One of the best is its ability to understand text snippets. Instead of typing out your reminder then manually setting its time, location and other properties, you can just type these in natural language and they’ll be automatically added. For example, type “Meeting with Tim tomorrow at Apple Park at 1pm” and Reminders will create a reminder, and suggest details like setting its time and date to tomorrow at 1pm. Now you’ll have no excuse not to share the latest gossip with Mr. Cook.
How to set up Sidecar to use your iPad as a second screen

One of the most exciting features of Catalina is more integration with your iPad. Sidecar is a feature that lets you pair an iPad to your Mac, allowing it to function as a second screen or drawing tablet.
Setting it up couldn’t be easier. First, make sure your iPad is updated to the latest version of iPadOS. You’ll also need to ensure that the same iCloud account is being used on both your Mac and your iPad.
Once that’s done, you should see the icon appear in your menu bar. Once selected, the pairing should happen automatically, transforming the iPad into another Mac. You can find settings for this feature in System Preferences under Sidecar. From here, you can disable (or enable) features like Touch Bar controls and shortcuts.
Editors' Recommendations
- Don’t download the latest macOS Ventura update just yet
- How to change the default apps on a Mac
- Apple quietly backtracks on the MacBook Air’s biggest issue
- 5 reasons your MacBook keeps restarting and how to fix it
- These accessories will take your iMac to the next level