Apex Legends Mobile is a fully-fledged and featured version of the hit battle royale game built for playing on the go. Aside from the game being of great quality, the developers also wanted to make sure that this version was just as accessible and customizable as the console and PC versions.
Apex Legends Mobile offers a suite of settings that make most mobile games’ settings menus look like a joke. You have way more options here than just adjusting volume settings, and in fact, you can do a ton to make this version of the game just as comfortable and fun to play as it would be on a console or PC. But unless you’re comfortable tweaking these settings and you know what you’re doing under the hood, it can also be a challenge to get the game running the best that it can. If you’re a little lost but want to get the most out of Apex Legends Mobile, here are the best settings to change.
See more
- Apex Legends Mobile beginner’s guide: 6 tips and tricks to get started
- The best weapons in Apex Legends Mobile
- The best Legends in Apex Legends Mobile
Best display settings in Apex Legends Mobile
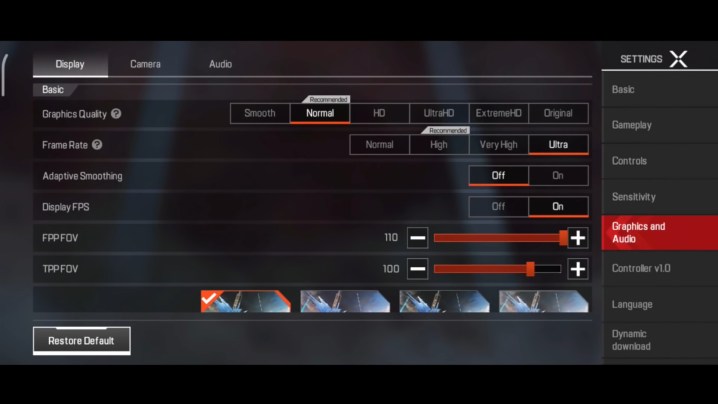
While not quite on the level of a PC game, Apex Legends Mobile does have a surprising amount of graphical settings you can tweak to change how the game looks and performs. These can, and should, be tweaked based on two main factors: The power of your specific mobile device and your preference. The biggest two factors in this will be the level of graphics and frame rate. Apex Legends Mobile will give you recommended settings for both of these, but they aren’t always the best or necessary.
For Graphics quality, unless you’re only playing this game casually and don’t particularly care about the actual performance, Smooth is the setting we found worked best. If you have a top-of-the-line phone and think the game looks a bit too unappealing at this level, you can try bumping it up a level or two, but know that this could cause some dropped frames.
Speaking of frames, set that level to the highest level available for your mobile device, whether that’s Ultra, Very High, or just High, for as many frames as possible. If you’re running graphics on Smooth, you can even hit that buttery smooth 60 frames per second that top players will no doubt be aiming for. In a game like this, frames should be your main priority, so no matter what, bump this setting up right away. If you want to see how high you can push the graphics while maintaining your frames, turn on the Display FPS toggle to get an indicator of how many frames you’re running while playing and experiment.
Adaptive Smoothing should be left on to help out with smoothing over any stutters that could pop up.
As far as the two POV settings, FPP and TPP, increase these both to 110. This is the generally accepted “best” FOV to have since it gives you a lot of visual awareness, which is especially important on smaller screens, but without stretching and distorting your image. If you suffer from motion sickness, though, you may need to back it off to not get sick.
The final option on this screen is a number of set graphical styles you can pick. Don’t bother with any of these — leave it on Classic. The others mess with color saturation and filters, which may look cool, but most likely just make the game harder to read and lower your reaction times.
In the Advanced settings menu, there are three more very important performance settings to look at, all of which we recommend turning off to squeeze the most frames out as possible. These are the Dynamic shadows, Reflection quality, and Character halo. All of these are massive performance hogs and can tank your frame rate, so shut them all down. In the heat of a firefight, you won’t care about how good the shadows are looking anyway. Just keep anti-aliasing on as well.
Best gameplay settings in Apex Legends Mobile
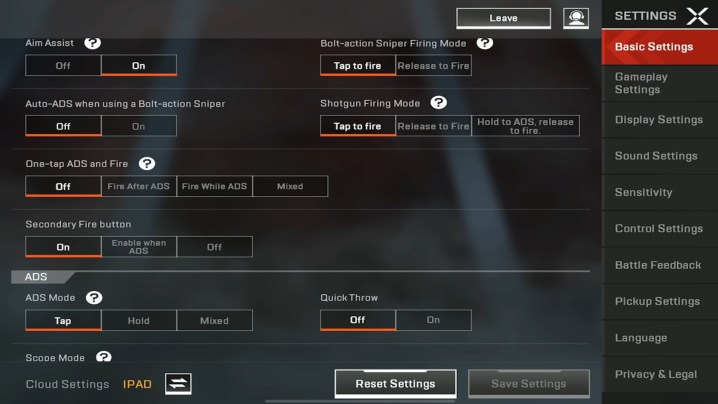
Your gameplay settings are where things get a bit more complicated with all the options available. These are the best settings that we’ve used while playing. Try this setup for yourself, but feel free to use it as a baseline and tweak it to your own preferences from here, especially if you’re playing on touch controls versus a controller.
- Auto Firing: Off
- Left Fire Button: On
- One-Tap ADS and Fire: Off
- Bolt-Action Sniper Mode: Tap to Fire
- Semi-Auto Shotgun Mode: Tap to fire
- ADS Mode: Hold
- ADS Button Rotates Camera: Off
- Aim Assist: On
- TPP Optic: Classic
- Auto-Open Doors: On
- Auto Open Chests: On
- Weapon Auto-Cycle on Empty: On
- Continuous Throwing: On
- Tactical Ability Release Method: Classic
- Ultimate Use Method: Classic
- Allow Squadmate Control When Offline: Off
- Joystick Triggers Auto-Run: On
- Crouching Controls: Tap
- Slide Jump Control: Classic
- Use the Crouch Button to Rotate the Camera: On
- Use the Jump Button to Rotate the Camera: On
- Climbing Control Mode: Classic
- Climbing Prompt: Off
- Zipline Button Settings: Display
- Riding on Zipline Modes: Single Tap
- Vertical Zipline Interact Button: On
- Vertical Zipline Direction Tips: On
- Auto-Turn on Vertical Ziplines: Off
- Assisted Zipline Floor Landing: Off
- Linked Sensitivity Adjustment: Off
- FPS Without ADS
- Aiming: 200%
- Shooting: 60%
- TPP Without ADS
- Aiming: 200%
- Shooting: 70%
- Iron Sights 1x Optic ADS
- Aiming: 45%
- Shooting: 45%
- 2x Optic ADS
- Aiming: 36%
- Shooting: 36%
- 3x Optic ADS
- Aiming: 26%
- Shooting: 26%
- 4x Optic ADS
- Aiming: 24%
- Shooting: 24%
- 6x Optic ADS
- Aiming: 18%
- Shooting: 18%
- 8x Optic ADS
- Aiming: 14%
- Shooting: 14%
- Auto-Pickup: On
- When Pickup List is Closed, Stop Auto-Pickup: Off
- Hide Pickup List During Combat: On
- Auto-Pickup Interval: Short
- Hold to Toggle Interval: Short
Editors' Recommendations
- Fortnite performance guide: best settings, fps boost, and more
- The best skills for each Vocation in Dragon’s Dogma 2
- The best skills in Rise of the Ronin
- The best horses in The Legend of Zelda: Breath of the Wild
- The best armor in Final Fantasy 7: Rebirth




