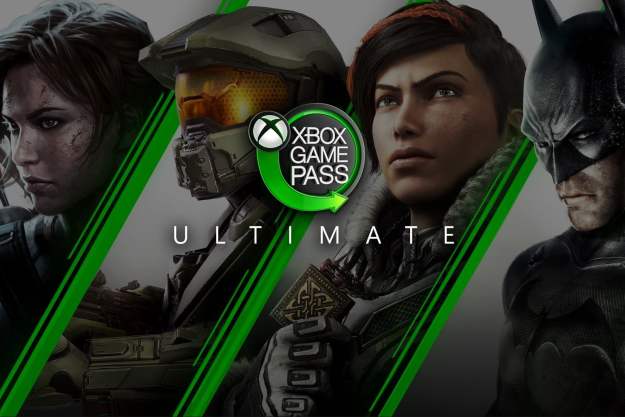The Xbox One is capable of producing some truly jaw-dropping experiences, and sometimes you can’t help but stop and marvel at your television display. Whether you’re feasting your eyes on a beautiful in-game vista or celebrating a particularly lopsided victory in an online multiplayer, you might want to share the moment with anyone and everyone. Thankfully, the process for capturing screenshots on your Xbox One is extremely simple.
More guides and best-ofs
Capturing a screenshot using an Xbox One controller

First, tap the Xbox button in the center of your controller — aka the big, circular logo button that lights up. This will open the Xbox Guide Menu. Once there, click the “Y” button to instantly take a screenshot. This will save a moment in a game for you to share and revisit.

Capturing a screenshot using voice commands
If you’re using a Kinect sensor — the proprietary motion sensor that was once bundled with the Xbox One — simply say, “Xbox, take a screenshot.” Alternatively, if you’re using an Amazon Alexa instead of the Kinect’s legacy commands, say, “Alexa, take a screenshot!” The latter command will work with your Kinect sensor or a headset, assuming you’ve enabled the feature.
To connect the Amazon Alexa to the Xbox One, start by going to either alexa.amazon.com or log into the app on your smart device. Once on the
Once this is complete, head back to the Xbox and open System > Settings. Select Kinect & Devices and open the Digital Assistance option. You’ll be asked for your password again, but then you’ll be asked if you would like to enable Digital Assistance. Check the box to allow Digital Assistance, and head back to the home screen. Power on Alexa and say, “

Keep in mind, however, that you won’t be able to capture screenshots or video of the Xbox’s menu screens. You’ll also need to be in a game or app in order to save recordings or screenshots, and any time spent navigating menus will not be reflected in resulting video.
Sharing your screenshots
When you’re ready to share the screenshots you’ve taken, go to the Guide Menu by pressing the Xbox Button on the controller. At the end of the guide menu are a few options to choose from: Screenshot, Record That, Capture Options, and System Options. To open a list of recent captures, simply long-press the View button on the controller. Find and select the image you want to share, which will open a Share Panel.

You’ll be prompted with a selection of outlets — among them Activity Feed, Twitter, OneDrive, and private messages — from which to choose. Once that’s taken care of, you’re finished! Your masterpiece will live on forever. You can also set your screenshots as your home background, or save them across different locations, in case your console is hooked up to an external storage device.
Editors' Recommendations
- How to sail solo in Sea of Thieves
- One of the best Tomb Raider games is coming to Xbox Game Pass
- Is Stardew Valley cross-platform?
- How to hack in Fallout 4
- Best video game deals: PlayStation 5, Xbox S and X, Nintendo Switch