
There haven’t been many complaints about Xbox Series S since it launched in 2020. Serving as the more affordable sibling of the premium Xbox Series X, it plays all the same games yet works at a lower resolution – allowing it to carry a nice price tag of $250. Users have reported a few common issues with Xbox Series S over the years, however, which run the gamut from Quick Resume crashing to HDMI-CEC not registering a connection.
- Get in touch with Microsoft
- Bug: Quick Resume games crash or freeze
- Bug: Xbox 360 games crashing
- Bug: HDMI-CEC not working
- Bug: Can’t connect to Wi-Fi
- Malfunction: Can’t adjust headset game audio/chat volume
- Malfunction: Xbox Media Remote controlling multiple consoles
- Problem: Low storage space
- Problem: Can’t connect to Xbox network
Running into problems with your Xbox Series S? Here’s a look at the eight most common Xbox Series S problems, along with how to fix them. If you can’t fix the problem on your own, things might be more serious than expected. In that case, be sure to contact Microsoft for advanced troubleshooting or to get your console replaced.
Get in touch with Microsoft
Microsoft offers several support routes, so if you don’t find a solution in this guide, make sure to reach out. If you encounter an Xbox Series S problem that needs our attention, make sure to tag us on X @DigitalTrends (loop in @XboxSupport, too). Otherwise, you can contact Microsoft using the options below.
| Method | Contact |
| Support site | Website |
| Forums | Website |
| YouTube | Website |
| Phone | Request a call: 6 a.m. to 5 p.m. PT, daily |
| @XboxSupport |
Bug: Quick Resume games crash or freeze

The Quick Resume feature allows you to quickly switch between supported titles without losing progress. This feature has been one of the most problematic for the Xbox Series S since launch, with many Quick Resume titles crashing immediately or freezing (sometimes locking up the entire system).
Potential solution
Microsoft disabled Quick Resume on the titles that were causing problems, only to re-enable it shortly after. Most games should work with Quick Resume now, but it’s possible that you will still encounter a misbehaving game. If you do, reach out to Microsoft with the game you’re having issues with. That won’t fix your problem immediately, but it will help Microsoft pin down all of the games causing problems.
If the game is crashing, open the menu by pressing the Xbox button and scroll down to the crashed game. Press the Menu button, then scroll down and select Quit. If the problem continues, we recommend fully closing the game by following this process each time you quit.
At launch, some games would fully lock up the console. Most of those problems have been fixed, but it’s possible you’ll still encounter a rogue issue. You can unlock your system with a hard reset by following these steps:
- Hold down the Power button on your console for several seconds until the light goes out.
- Unplug the power cable for 10 seconds and plug it back in.
- Press the Power button again.
Keep in mind that you’ll lose any unsaved progress with both of these fixes. If you performed a hard reset, you should see a boot screen before going to the home screen. If your console immediately launches to the home screen, try the hard reset again.
Bug: Xbox 360 games crashing
The Xbox Series S is compatible with a long list of Xbox 360 titles, but some of them can cause problems. When you launch an Xbox 360 game, it’s possible that the game will immediately return you to the home screen without an error code or crash notification.
Potential solution
You need to clear your local Xbox 360 storage to solve this issue. Your Xbox 360 saves are automatically stored in Xbox Live, so you can clear your local storage without losing any progress. If you’re worried, you can offload your saves to external storage. Once your saves are secured, fully quit the Xbox 360 game causing issues and follow these steps:
- Open the menu and select Settings.
- Select System, then Storage.
- Select Clear Local Xbox 360 Storage.
Bug: HDMI-CEC not working

HDMI-CEC allows your Xbox Series S to control other HDMI devices. For most, that means your Xbox Series S will automatically turn on your TV. After a system update, you may find that HDMI-CEC isn’t working, even if you have the feature turned on in the settings.
Potential solution
A bug can disable HDMI-CEC after a system update, even if the settings show that it’s turned on. To solve this issue, you just need to toggle HDMI-CEC off and back on again. Follow these steps to access the setting:
- Open the menu and select Settings.
- Go to General and select Power Mode & Startup.
- Select TV & AV Power Options.
- Toggle HDMI-CEC to Off, then toggle it to On again.
Bug: Can’t connect to Wi-Fi
Without a disc drive, the Xbox Series S needs an internet connection to be useful. There are several issues pertaining to Wi-Fi, but our solutions apply to any of them with the following error messages:
- “Can’t connect to your wireless network”
- “Your security protocol won’t work”
- “There’s a problem with network quality”
Potential solution
With any Wi-Fi error, check your internet connection with other devices to make sure you’re not experiencing an outage. After that, verify you’re connected to the right network by opening the menu and following Profile & System > Settings > General > Network Settings. Finally, perform a hard reset on your Xbox Series S and wireless router.
If you’re still encountering issues, there are a few additional steps you can take. Certain wireless third-party headsets may cause interference with the Wi-Fi network, so disconnect any headsets to see if that solves your problem. Other devices can cause interference, too. Move your console and router close to each other to see if that helps. You can also plug your Xbox Series S directly into the router rather than relying on Wi-Fi.
The several steps above will solve the vast majority of Wi-Fi issues on Xbox Series S. If you’re still having problems, follow Microsoft’s in-depth troubleshooting guide.
Malfunction: Can’t adjust headset game audio/chat volume
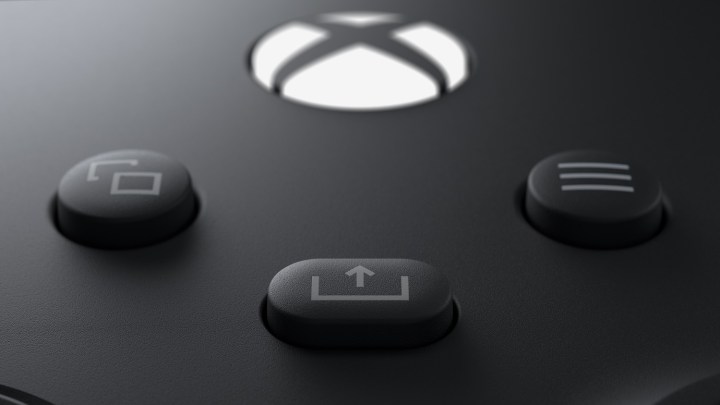
Some headset adapters won’t work with the Xbox Series S controller. If you have an adapter that plugs into your controller that allows you to adjust game audio and voice chat, but you can’t change those settings, this issue applies to you. If you’re having issues with a wireless headset, we recommend reaching out to the headset manufacturer for support.
Potential solution
Microsoft doesn’t have an official solution for this issue yet. You can control your voice chat and game volume through the Xbox, though. Open the guide by pressing the Xbox button and find the Audio tab. After selecting it, you’ll see a few sliders for adjusting game audio, voice chat, and overall headset volume.
If you want to use the adapter, Microsoft recommends using an Xbox One controller. The Xbox Series S is compatible with all Xbox One controllers, so you can use an older gamepad with your headset adapter.
Malfunction: Xbox Media Remote controlling multiple consoles
The Xbox Media Remote works with the Xbox One and Xbox Series S, and it will automatically attempt to control all consoles within range. That includes power options, so your Xbox Media Remote may turn on your audio setup when you turn off your console. This is the most common issue, but you may experience similar problems with other devices that the Xbox Series S can control.
Potential solution
Regardless of your specific issue, you need to disable device control on your console. Follow these steps:
- Open the guide and select Settings.
- Go to General and select Power Mode & Startup.
- Select TV & AV Power Options.
- Disable all commands that your console sends to other devices.
If you don’t have a second console and you’re still experiencing this issue, it’s possible that your console and other devices are out of sync. Follow the steps above, then re-enable everything to see if that solves your problem. If not, reach out to Microsoft for additional support.
Problem: Low storage space
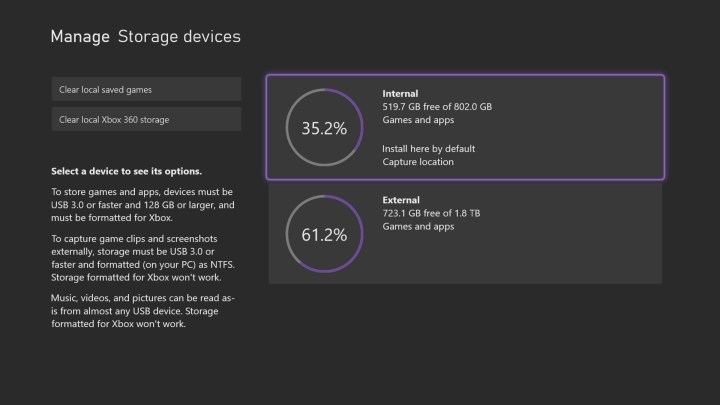
The Xbox Series S ships with a 512GB hard drive, but after the operating system and other system software, players are only left with only 364GB of usable space. That’s remarkably little for an all-digital console. Players will find themselves running out of storage space with just a few AAA titles, not to mention multiplayer staples like Call of Duty: Warzone and Apex Legends.
Potential solution
The solution to low storage is more storage, and you have a couple of options with the Xbox Series S. You can plug in any USB 3.1 external hard drive into one of the USB ports to immediately expand your storage. You can play Xbox One, Xbox 360, and original Xbox games from an external hard drive. You can’t play Xbox Series S games from an external hard drive, but you can store them there. If you want to come back to a game but don’t want to uninstall it, transfer the game to external storage.
For Xbox Series S games, you need the Seagate Storage Expansion Card. It will give you 1TB of additional storage, using the same ultra-fast design of the internal hard drive.
Problem: Can’t connect to Xbox network
The Xbox network, formerly Xbox Live, isn’t perfect. You may encounter issues connecting to multiplayer lobbies, playing games that require an internet connection, or using apps like Netflix.
Potential solution
There are several potential solutions for Xbox network issues, so make sure to read our full guide to Xbox Live problems and how to solve them. First, make sure the Xbox network isn’t down by going to the Xbox server status page. You can also check the Xbox Support Twitter for any breaking outages. Xbox often retweets server information for popular multiplayer games, too.
Check other multiplayer games or apps and see if they work. If they do, the issue is likely with the game, not the Xbox network. Similarly, check other devices on your network to see if they can connect to the internet. If they can’t, perform a hard reset on your console and router and try again.
Otherwise, refer to the guide linked above for a full list of solutions.
Editors' Recommendations
- Best gaming console deals: cheapest prices on PS5, Xbox S and X and Switch
- One of the best Tomb Raider games is coming to Xbox Game Pass
- Best video game deals: PlayStation 5, Xbox S and X, Nintendo Switch
- The most common PSVR 2 problems and how to fix them
- All cross-platform games (PS5, Xbox Series X, PS4, Xbox One, Switch, PC)



