The Xbox Series X is here, and like the PlayStation 5 and any new console, it has a few minor problems. It doesn’t matter if you’re getting your console ready for sale or trying to solve a bug in the OS — knowing how to reset an Xbox Series X is important, and in this guide, we’re going to show you how to do it.
We’ve laid out our instructions in two parts. The first section provides step-by-step instructions for quickly resetting your Xbox Series X. Use these instructions if you want to factory reset your console and remove all games, apps, accounts, saves, and settings. The second section has in-depth instructions, covering reset options and backups. We recommend reading our in-depth instructions if you’re performing a reset for any reason other than selling or trading in your console.
More on Xbox Series X/S
How to factory reset an Xbox Series X step-by-step
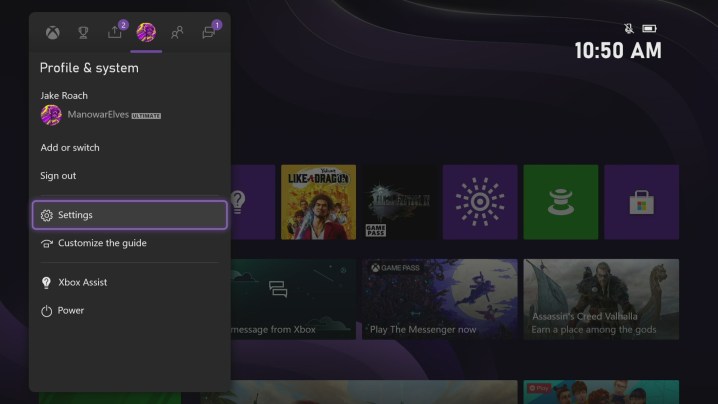
Resetting your Xbox Series X or Series S is simple, though there are a few steps you should take in backing up your data before performing the reset. If you just want to know how to factory reset an Xbox Series X, follow these steps:
- Press the Xbox button on your controller to open the guide.
- Use the D-pad to move over to the Profile & system tab.
- Scroll down and select Settings.
- Scroll down to System, and select Console info.
- Select Reset console.
- Choose one of the reset options.
There are two reset options on the Xbox Series X and Series S, one of which keeps your games and apps, and another that removes everything. We’ll talk more about those in the in-depth guide below, as well as the steps you should take to back up your settings, games, and saves.
How to factory reset an Xbox Series X in-depth
Step 1: Get to the settings screen

The Xbox Series X UI is interconnected, so there are multiple ways to track down most options. For the Settings screen, the easiest way to get there is to press the Xbox button on your controller, then move to Profile & system — the option with your profile icon — and select Settings. Alternatively, you can select My games & apps from the home screen, scroll down to the Apps tab, and select Settings instead.
Step 2: Back up or transfer your data (and check your saves)
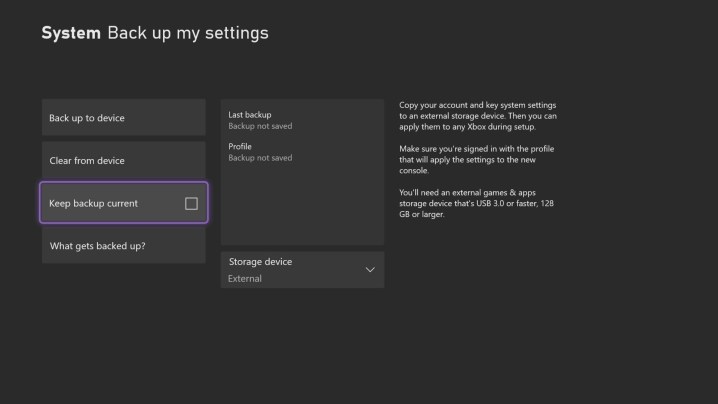
Xbox Live members — as well as Game Pass subscribers — have access to cloud saves, but it’s a good idea to back up your data regardless. In the Settings menu, follow System > Backup & transfer to open the backup settings. There are two steps to perform here. The first is to select Back up my settings. This option backs up most of your system settings and preferences to external storage, including everything from your accessibility options to your theme settings. Performing this step will allow you to jump back in immediately after resetting your Xbox Series X.
If you plan on deleting your games and apps, go back to the Backup & transfer screen and select Hard drive transfer. You’ll need a fast external hard drive, but you can move your games and apps over to external storage so they don’t get lost during the reset. As long as you back up your settings and have your saves synced, you can freely delete games and apps and redownload them. If you don’t want to stress your internet connection, however, moving them from external storage is still an option.
Finally, you have to deal with your saves. You don’t need to do anything special as long as you’re signed up for Xbox Live. Note that you just need Xbox Live free, not Xbox Live Gold, to access cloud saves. Make sure to close any games you have running while you have an active internet connection (that’s when the Xbox Series X performs save syncing).
Step 3: Choose your reset option
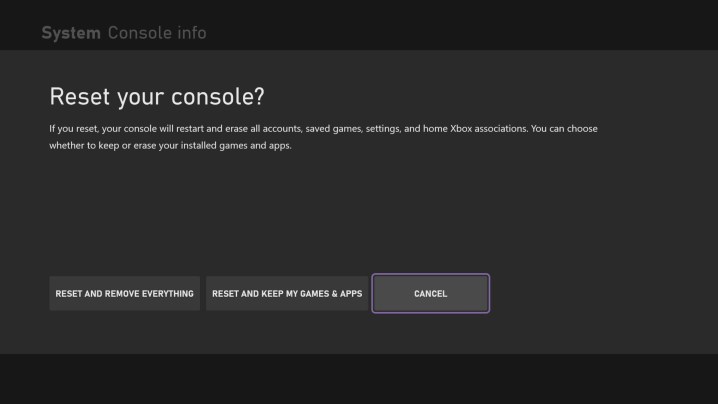
With your settings, games, apps, and saves in order, it’s time for a reset. In the Settings menu, follow System > Console info > Reset. There are two reset options: Reset and remove everything and Reset and keep my games & apps. If you’re resetting your Xbox Series X to sell or trade in, select the first option. If you’re troubleshooting or anything else, select the second option.
Although Reset and keep my games & apps will, indeed, keep your games and apps, that’s all the option will keep. Your settings, local saves, and accounts will be removed from your Xbox Series X. That’s why it’s important to back up your settings, accounts, and saves beforehand.
As long as you backed up your settings to external storage, restoring them is simple. Once the reset is finished, plug in your external hard drive before powering on your Xbox Series X. The console will read the data and automatically import all of your backed up settings.
How to perform a soft reset on Xbox Series X

If you’re encountering freezing, stuttering, or other hiccups with your Xbox Series X or Series S, you may not need to perform a full factory reset. By default, the Turn Xbox off option that comes up when holding down the Xbox button doesn’t actually turn off your console. Like the PS5 and Microsoft’s last-gen machines, this option puts your Xbox into a “rest” mode.
First, on this same menu, select Restart console. This option completely restarts the system, including a full power down. In the majority of cases, performing a restart is enough to resolve most issues.
If that doesn’t solve your problem, head into the Settings menu and follow General > Power mode & startup. There, select Full shutdown and wait for your Xbox to power off before removing the power cable. Plug the power cable back in after a few seconds, then boot your Xbox up.
This process will solve issues like games getting stuck on the splash screen and updates not finishing, among other problems. If you’re solely troubleshooting, we recommend performing this step before resorting to a proper reset. Although there is an option to keep your games and apps, restarting your console is faster and it can resolve the most common Xbox Series X problems.
Editors' Recommendations
- The best skills to buy first in Another Crab’s Treasure
- Best Xbox Game Pass deals: Upgrade to Game Pass Ultimate for cheap
- The best cozy games
- The best external hard drives for Xbox Series X
- Best Xbox Series X and Series S deals: discounts and bundles




