
Battlefront II is truly spectacle to behold. Environments are lavishly detailed, characters are rendered with photorealistic accuracy, and everything looks like it just stepped off a Star Wars backlot. Those visuals can tax even a fully armed and operational gaming rig, however. Our Battlefront II performance guide will help you maximize your PC’s performance.
Testing Conditions
The bulk of our benchmarking took place during a firefight on the forest moon of Endor, with dozens of rebels firing at us, an AT-ST scout walker chasing us around the map, and groundcover as far as the eye could see. It offered a decent cross section of the elements that push your PC to its limit.
To get an idea of how different PCs would perform running Battlefront II we wanted to make sure we removed any speedbumps that might slow things down — what we’re really testing here is GPU performance, since that’s the most important part of any gaming PC. Your processor and RAM play a role, but your GPU is going to be the factor that really determines your framerate from moment-to-moment.
With that in mind, we set up our baseline testing PC with an AMD Ryzen Threadripper 1920X 12-core processor, 32GB of RAM, and a lightning-quick SSD. We ran through our benchmark using four Nvidia graphics cards, and four AMD Radeon graphics cards. On the Nvidia side of things, we tested using a GTX 1080 Ti, a GTX 1070 Ti, a GTX 1060, and a GTX 1050. Over on the red team, AMD, we tested the RX Vega 64, the RX 580, the RX 570, and the RX 550.
For anyone unfamiliar each of these cards, we’ve broken down our results into a couple different brackets, pitting similarly priced cards against each other. For each of these brackets we ran through our benchmarks on each graphics settings preset — Low, Medium, High, and Ultra — at 1080p, 1440p, and 4K resolutions.
Preset Performance at 1080p
Starting at 1080p, a couple trends emerge that we’re going to see throughout the guide. First, a big surprise — expensive cards are quicker than less expensive cards! More importantly, it’s clear that Battlefront II is a very well optimized game. It runs well on each of these graphics cards if you stick to 1,920 x 1,080 resolution, aka 1080p.
At the lower end of the price and performance spectrum you have the Nvidia GeForce GTX 1050 and AMD Radeon RX 550. They’re not as big and powerful as their higher-end siblings, but they offer decent performance in the mid-range of graphics settings in most games.
We were able to get playable framerates out of both the GTX 1050 and RX 550 graphics cards after tuning the settings a bit. For the RX 550 you’ll want to stick around Medium or Low settings at 1080p, while the GTX 1050 can push a bit higher. You’ll see a good balance of visual fidelity and performance at high or medium settings.
You can push to Ultra at 1080p with the GTX 1050, but you’re going to see some frame loss during space battles and serious action sequences. During our benchmark, we saw a consistent 40 FPS, which is definitely playable, but you don’t lose much in the way of visual fidelity by stepping down to High settings.
Naturally, once you step up to the mid-range with the GTX 1060 and RX 570, performance improves by a huge margin. Both cards were more than capable of running at Ultra on 1080p. Moving on to the higher-end cards like the RX Vega 64, GTX 1070 Ti, and GTX 1080 Ti, well, let’s just say if you have one of those cards, just max out your settings at 1080p. You’ll be fine. Things are a little trickier at 1440p and 4K though.
Step up to 1440p
At 1440p, performance sees a sharp drop-off for the lower-end and mid-range cards. It’s still playable, but gameplay isn’t nearly as smooth as it was at 1080p.
For the lower-end cards, the GTX 1050 and RX 550, performance at Ultra isn’t what you might call playable. The RX 550 hit 14 FPS on average, while the GTX 1050 hit 27 FPS. The GTX 1050 can still run the game well enough to play it, as long as you step down to the Low preset. The RX 550, on the other hand, struggles even on Low. For that card, you should stick to 1080p. Your game will look nicer, and run much better.
At the mid-range, the GTX 1060 and RX 570 both kept up at Ultra settings, falling just short of an ideal 60 FPS. The RX 570 hit 48 FPS, and the GTX 1060 hit 50 FPS. Stepping down to High settings on both cards saw performance climb up by a fair margin. The GTX 1060 had no trouble maintaining an average of 60 FPS at High settings, while the RX 570 kept above 60 once we stepped down to Medium settings.
The high-end cards slowed down a bit at 1440p, yet they never stumbled. The GTX 1080 Ti, naturally, kept a breezy 112 FPS at Ultra, while the GTX 1070 Ti managed an admirable 82 FPS at the same graphics settings.
The RX 580 had a bit of trouble at Ultra, but managed to maintain an average 61 FPS, while the RX Vega 64 slipped just ahead of the GTX 1070 Ti by a few frames.
These high-end graphics cards all proved they were more than capable of maintaining a playable and super-smooth framerate at 1440p. Now, it’s time for the ultimate test. Can they keep up at 4K?
Pushing it to 4K
Gaming at 4K is still a very expensive endeavor, and you’re going to see mixed results, even with a super-fast gaming PC. It’s tough to drive all those pixels, to fill them with otherworldly vistas and tack-sharp graphics. Despite Battlefront II’s excellent optimization and performance on mid-range and low-end cards, in our results, it’s pretty clear that 4K is still a high-end GPU’s game.
It’s almost not worth mentioning the low-end cards here, as neither the RX 550 nor the GTX 1050 offered a reasonable framerate at 4K. Even at the lowest possible graphics settings, the RX 550 managed 10 FPS, and the GTX 1050 barely broke 13 FPS. These cards should stick to 1080p, and maybe 1440p if you don’t mind playing on Medium or Low.
Moving on to the mid-range, the GTX 1060 and RX 570 managed playable if not smooth framerates at Low settings, but stepping up to Medium or High is out of the question. The RX 570 hit 43 FPS on Low at 4K, while performance dropped off significantly to barely playable margins at Medium, High, and Ultra. The GTX 1060 followed suit, hitting 46 FPS at low, and 32 at Medium. At High and Ultra settings, it fell below 30 FPS, which is pretty much the lowest you can go before a game becomes unplayable.
Even high-end cards had some trouble at 4K, but each managed to maintain a playable framerate at High settings. The GTX 1080 Ti, our strongest performer, maintained a reasonable 62 FPS at Ultra, 69 FPS at High, 77 FPS at Medium, and 103 FPS at Low. This is the only card in the group that really offers enough power to reliably play Battlefront II at 4K on Ultra settings.
The RX Vega 64 comes close, hitting 47 FPS on Ultra, 54 on High, 61 on Medium, and 85 on Low. While the game is playable at Ultra, stepping down to High gave us a substantial increase in performance. The difference was easy to notice while pulling a barrel-roll in an X-Wing.
The RX 580 only managed 29 FPS at Ultra, 36 at High, 40 at Medium, and 55 at Low. That means you should probably keep this one at Medium or High, as stepping up to Ultra makes the game feel very choppy.
Nvidia’s GTX 1080 Ti is the clear winner here. If you have one of these purring away inside your machine, crank up all the settings, load it up in 4K, you’ll be fine. If you have a high refresh rate monitor though, you’ll probably want to stick to 1080p or 1440p to make the most of that 120hz or 144hz refresh rate.
Fine-tuning
If you’re ready to ditch the presets and start digging into the advanced graphics settings, you’ll be able to squeeze some extra frames out of your hardware. One thing you’ll notice about Battlefront II is that it looks great even at Low settings, which makes it an ideal candidate for custom-tailoring your graphics settings to get better performance.
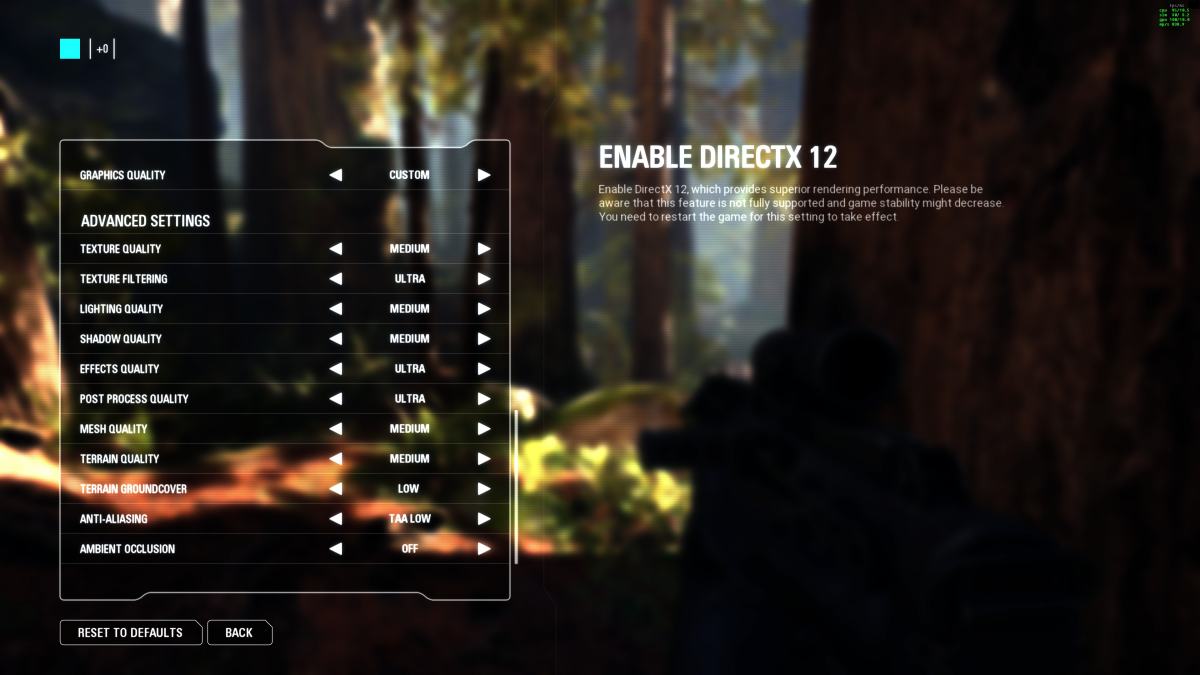
Battlefront II features the same array of options you’ll see in most other games, and like most other games, there are a few settings here that have more of an effect on gameplay than others.
To get the most out of your PC you’re going to want to focus on Texture Quality, Lighting, Shadows, Mesh Quality, Terrain Quality, Terrain Groundcover, Anti-Aliasing and Ambient Occlusion. That’s a long list, so let’s break it down.
Textures, textures everywhere
Starting with Texture Quality, the first thing you’ll notice when you turn that down to Medium is that your game will look pretty much the same as it did on Ultra.
Looking at these screenshots, you can notice some subtle differences in the environment, the texture of the blaster and your gloves in first-person, but overall you don’t see any major differences until you step down to Low. We saw an 8 percent increase in average FPS by moving Texture Quality to Low, and about half that at Medium. It’s not a huge increase, but it’s enough that you’ll notice it once we tweak the other settings.
You’ll notice we’re skipping Texture Filtering. That’s because we didn’t notice a significant increase in FPS even when we stepped that one all the way down to Low. It has a subtle effect on visuals, smoothing out edges here and there, so keeping it at Ultra or High won’t hurt your very much at all, and it will improve the feel of the game.
Moving on to Lighting and Shadows, it’s here you’re going to start feeling some substantial gains — if not necessarily seeing much loss in the way of graphical fidelity.
Light, shadows, and secret shadows
Lighting quality is hard to capture with screenshots, but walking around in the game, you’ll notice that highlights will become less detailed at lower settings, and reflective surfaces will be a bit less shiny. Overall, it doesn’t have a huge impact on the visual quality of the game, so turning it down to Medium will give you a good boost to performance — about 4 percent — without much loss to the visual quality of the game.
Shadows, another setting we end up turning down pretty frequently, are similarly hard to nail down in Battlefront II. In most other games turning shadows down means losing detail and making shadows blobby and indistinct. In Battlefront II, what you end up losing is smooth-edged details.
Here, you can see that shadows become sharper, less smooth and natural at lower settings. As with the other settings here, Medium is a good middle ground, barely distinct from Ultra, and you’ll gain a small — two to three percent — boost to FPS. There are two other settings here, which don’t actually end up being used even when you turn your graphics preset to Ultra, which is bizarre.
The two “secret” shadow settings are PCSS and HTFS, which stand for Percentage-Closer Soft Shadows, and Hybrid Frustrum Traced Shadows. Basically, what that means is they use very powerful technology to make shadows look liquid and alive. These settings have an enormous impact on your performance, as turning on PCSS shadows saw our framerate drop by 30 percent. HTFS shadows dropped it by 50 percent. The shadows looked great, but not that great. Stay away from these unless you’re running two GTX 1080 Ti cards in SLI, because otherwise they’re going to kill your performance.
Effects and Post Processing
We’re leaving Effects at Ultra because it doesn’t have a huge impact on your performance outside of space battles and the occasional big explosion. We didn’t see a significant FPS gain when we moved it down to Low, so unless you’re having some trouble in space battles, we’d suggest leaving it at Ultra or High.
Post Process Quality is another one we’re leaving alone, partially because it doesn’t have a substantial effect on performance, and also because it’s really hard to nail down exactly what it changes at each setting. Even when we moved it down to Low, we had trouble spotting exactly what was different. From what we could tell, it’s another “look and feel” setting that really only comes into play when you’re moving through the world. It adds just a bit of cinema smoothness to the visuals, without harming FPS in any significant way.
Trees, shrubs, and Meshes
You may want to tweak Mesh Quality, though. This one is a bit confusing, and it was tough to spot at first. Clearly something changed when we moved it down to Low, but it’s not what you might think. Character models stay the same, and terrain looks the same as it ever did. What Mesh Quality really changes is the level of physical detail in the environment.
Looking up at the trees on the forest moon of Endor, you can clearly see the canopy becomes thicker and more robust at Ultra detail settings, and much sparser at Low settings. Because it has such a big impact on environment detail, this one can have an outsize effect on your performance. Moving it down to Low, we saw a seven percent increase in overall FPS, and at Medium, we saw a four percent increase. So, it’s worth turning down – if you don’t mind losing some of that background detail.
While Mesh Quality has the biggest effect on things above you, Terrain Quality has a huge effect on things below you. The ground. We mean the ground.
Here, you can see very clearly what Terrain Quality changes. At higher settings, the terrain geometry becomes much more complex than it is at lower settings. That also means this is a setting you can turn down and remain confident that you probably won’t notice any changes — since they’re mostly underfoot.
Stepping down to Medium, we saw a small three to four percent increase in overall FPS, so it’s definitely worth doing as long as you don’t mind losing a little terrain detail.
Speaking of terrain, how about all the things that cover it up? That’s where Terrain Groundcover comes in. This is another one that’s pretty easy to spot.
Here, you can see that the number and quality of the shrubbery increases dramatically as you step up the quality settings. And as the number of shrubs goes up, your FPS goes down. Turning this one down to Low doesn’t hurt your overall experience by much, but it does give you a solid five percent boost to FPS, so rip out those shrubs.
These last two settings are the two that most often kill your framerate in other games but they’re also the settings that make your games look so good. Of course, we’re talking about Ambient Occlusion and Anti-Aliasing.
Our old friends Ambient Occlusion and Anti-Aliasing
Occlusion gives lighting in Battlefront II that ethereal cinematic quality, while Anti-Aliasing smooths out jagged textures. And we’re going to turn them way the F down. Ambient Occlusion in particular is a big resource hog, and it should be. Occlusion governs the look, feel and overall quality of the light in game. When it’s done well, ambient occlusion simulates the way that light looks and behaves in the real world — and that requires a lot of GPU horsepower.
Anti-Aliasing isn’t quite as resource intensive, but it is a drain on your performance — for good reason. All the visual elements in a game can look too sharp from the wrong angles, creating a jagged, pixelated appearance. To make edges look more realistic, Anti-Aliasing goes through the visible in-game textures and smooths them out, literally taking the edges off.
Turning this down does have a visual impact on your game, but it’s usually tolerable. By keeping Post Process and Texture Filtering at Ultra, you recover some of what you end up losing by turning down AO and AA. Turning these two settings all the way down nets you way too big a performance boost to ignore. Turning AA to TAA Low, gives us a six percent boost, while turning Ambient Occlusion to Off gives us a whopping 30 percent boost to FPS.
If you have a mid-range or lower-end card, you might want to tweak your settings a bit to get the most out of your hardware. By using our recommended settings for each of the quality options, you’re going to see a big improvement in performance without seeing a significant hit to your visuals.
To use our custom settings, just set your Graphics Quality to Custom and set each individual setting to the value in the screenshot below. If you’re still having performance issues with our settings, step the items that are on Ultra down to High.

Unfortunately, our settings won’t net you an FPS gain equal to the sum of our individual gains, but we did see a total gain of about 40 percent using our recommended settings. So, if you’re running a GTX 1050 or RX 550, dig into those settings and start tweaking. You might find your hardware is quicker without all those shadows.
Overall, Battlefront II is a gorgeous game that runs well on a variety of systems. If you have high-end hardware like a GTX 1080 Ti, or an RX Vega 64, you’ll be able to run it without any problems at any graphics setting — and at any resolution.
Editors' Recommendations
- You don’t need the messy Star Wars: Battlefront Classic Collection to enjoy these classics
- EA sets dubious world record for Battlefront II Reddit comment











































