Despite having spent hundreds of hours listening to lossless audio from Apple Music on my iPhone since the feature launched, I've done very little listening to the format via my Apple TV. Or at least, I thought I had done very little listening. As it turns out, I had done zero lossless listening via Apple TV, a fact that a video from Audioholics' Gene DellaSala makes abundantly clear. Lossless audio is not turned on by default on that device.
Thankfully, the fix is easy and only takes a few clicks of your Apple TV remote. DellaSala's video runs you through the steps, but I've reposted them here as a quick reference.
Unfortunately, these steps only apply to the three generations of the Apple TV 4K. Lossless audio from Apple Music isn't supported on other Apple TV models.

Switch the Apple Music audio quality setting from High Quality to Lossless
To get lossless audio from Apple Music on an Apple TV 4K, follow these five easy steps using your Apple TV remote or the Remote app on your iPhone.
Step 1: From the Apple TV 4K's home screen, open the Settings app.
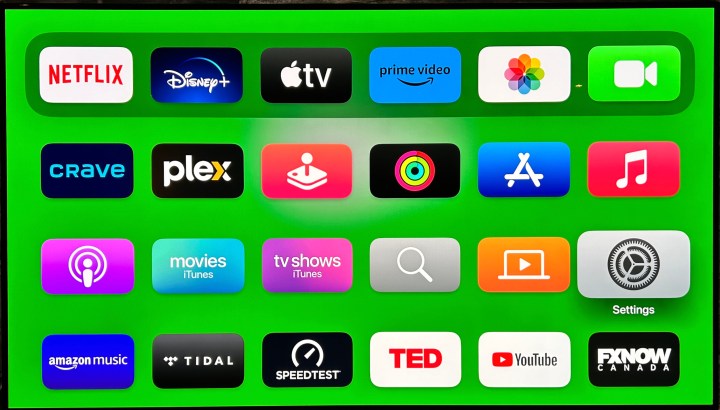
Step 2: Scroll down and select the Apps menu item.
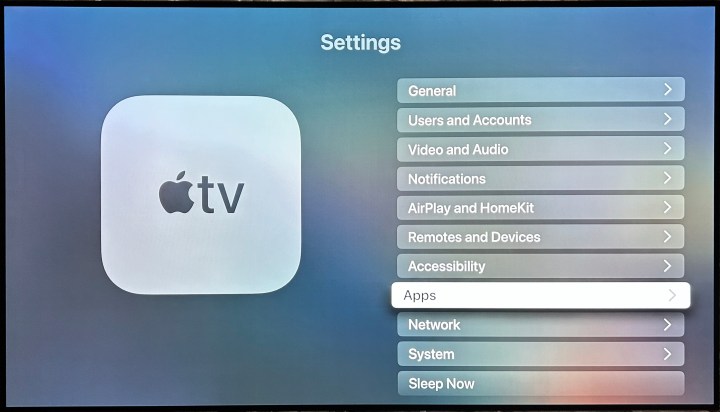
Step 3: Scroll down and select Music under the App Settings heading.

Step 4: Take note of the current setting for Audio Quality under the Audio heading.
If it says "Lossless," you're already getting lossless audio quality from Apple Music, congrats!
If it says "High Quality," move on to the next step.
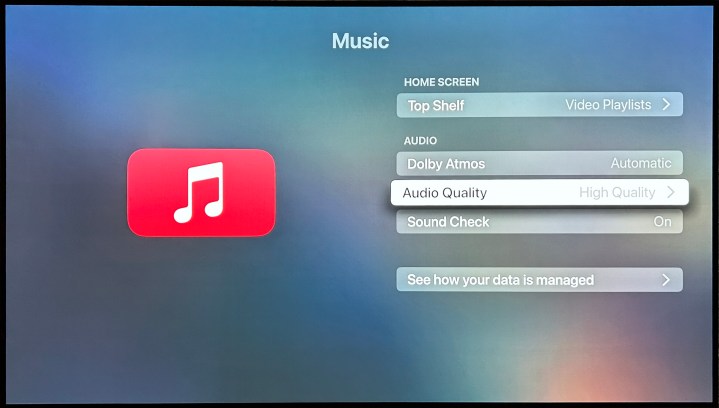
Step 5: Scroll down and select Audio Quality from under the Audio heading.
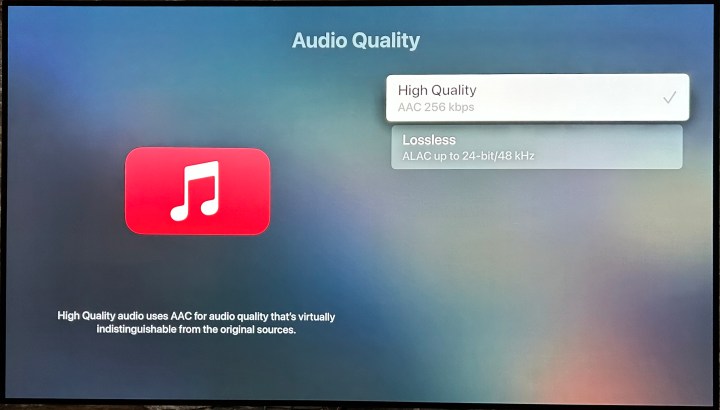
Step 6: Highlight, then select the Lossless option.
The check mark should move from the High Quality option to the Lossless option. If it doesn't, select the Lossless option again.
To confirm that the change worked, use the back button to return to the Music screen. You should now see "Lossless" in the Audio Quality field.
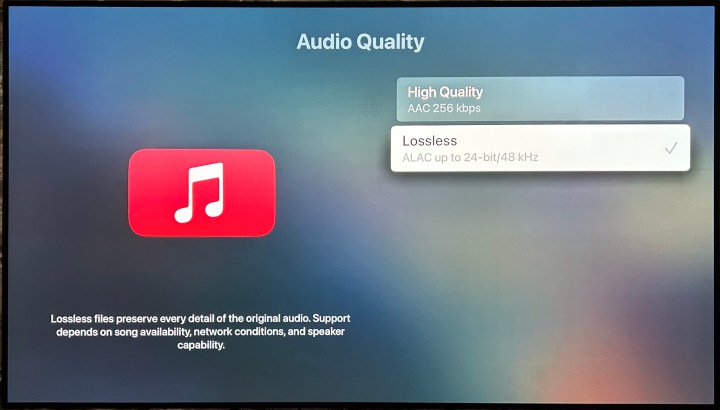
Now that you've got lossless audio for Apple Music enabled on your Apple TV, we should point out one small caveat for audiophiles. While the steps above ensure that you're getting the best possible audio quality from Apple Music on Apple TV, lossless audio isn't actually Apple Music's top quality level.
Included with every Apple Music subscription is access to the service's collection of "hi-res lossless" tracks. These tracks are streamed in 24-bit/96kHz or higher resolution, but unfortunately, the Apple TV 4K is currently limited to regular Apple Music lossless quality of up to 24-bit/48kHz.
As DellaSala points out, there's absolutely nothing wrong with 24-bit/48kHz. In fact, in many circles this resolution is considered the entry level for hi-res audio. Still, if you want to hear the very highest quality from Apple Music, you'll need to use a hi-fi or headphone DAC that's compatible with iPhones or Android phones. These will let you decode hi-res lossless tracks from the Apple Music mobile app.
Editors' Recommendations
- What is Tidal? The hi-fi streaming music service fully explained
- The most common Apple TV problems and how to fix them
- It still isn’t cheap, but this 100-inch Mini-LED TV is $6,000 off
- The Apple TV remote finder isn’t as good as a case and AirTag
- Apple has upgraded the AirPods Pro with lossless audio, sort of




