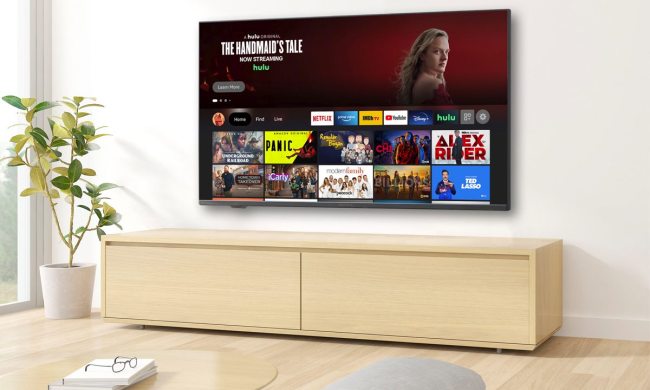“A cornucopia of features and low price tag make the iConnect look like a bargain, but slow transfer speeds over Wi-Fi and severe reliability issues hamper its real-life performance.”
- Advanced feature set
- Four USB ports
- Wired performance similar on par with a PC
- Small and unobtrusive
- Extremely slow Wi-Fi performance
- Severe reliability issues
- Occasionally awkward admin software

Introduction
When you can grab an external hard drive for barely $10 more than the internal equivalent these days, then connect it effortlessly via USB, it’s easy to see why so many people now carry their lives on a mix of thumb drives, portable hard drives, and media players. Iomega’s new $99 iConnect plays to that notion by accepting all forms of USB storage – and even printers – and putting them on a home network with minimal hassle. Above and beyond merely aggregating your USB devices into a networked octopus, the iConnect also offers an array of advanced features like iTunes integration, one-touch file copy transfer, and remote access.
Features
Slinging files from USB storage devices to your network is the driving force behind the iConnect, but not the only thing it can do. Locally, it can take a USB printer and share it with an entire network, act as an iTunes or uPnP AV media server, and perform quick transfers – like from one thumb drive to another – with the press of a dedicated button. After setting it up on an Internet-connected network, you can also access your files remotely through a browser, use it as an always-on client for download torrent files, and configure it to send e-mail messages when it encounters errors for remote administration.
 Setup
Setup
After connecting an Ethernet cable, USB jump drive and a power cable stringing from a good-sized brick, the blue LED status lights on the iConnect come alive and turn solid within about 20 seconds or so. Afterwards, it’s a simple matter of popping in the iConnect disc and installing Iomega Storage Manager – a modest 9MB client that will handle locating the iConnect on your network for you – no sifting through Windows admins or any other heavy lifting.
Although you could pull the setup process off in a couple minutes under ideal conditions, as with all networking devices, little things can lead to complications. Our PC couldn’t see it when we tried to set it up behind the network passthrough on a VoIP phone. Plugging in directly eliminated the issue. Wi-Fi also proved to be more than a hiccup in the setup process. You’ll need to hardwire the iConnect first to plug in pertinent Wi-Fi details before cutting the cord and going wireless. And when you do, the device will sometimes take a very long time (five minutes or more) to actually show up on a network. Initially, ours proved to be very flaky on Wi-Fi, prompting long tech support calls to Iomega and more than a little bit of frustration. Eventually, we ironed out the issues, but be prepared for networking hell if you hit any stumbling blocks.
Keep in mind that many advanced features will require additional setup, and for some, additional headaches. To set up remote access, for instance, you’ll have to tinker with your Internet router along with the Iomega box. Other advanced features have unforeseen limitations. The QuikTransfer button, for instance, can only move data from one connected drive to another, not from a portable drive to a connected computer, which we see as a far more useful option.
Software
Iomega Storage Manager only acts as a basic portal to access drive contents: After selecting the drive you would like to browse, the contents pop up in Windows Explorer just as a locally connected drive would. They will also appear under “Network Drives” when you access My Computer, eliminating the need to tool around with the Storage Manager much at all.
Administering the iConnect feels much like administering a Wi-Fi access point. After clicking “manage” in Storage Manager, all the advanced menus and options will open through a browser window. Because the iConnect shares it graphical user interface (GUI) with the much spendier Iomega StorCenter ix2, it feels incredibly polished and easy to use right off the bat, with the exception of a few clunky dead ends (for instance, attempting to download torrents with the iConnect right out of the box will simply tell you they’ve been disabled, without explaining or providing a link to the admin page where you can enable them.)
Performance
Because the iConnect offers no built-in storage of its own, the real test lies in how much longer it takes to move files back and forth across it, compared to just plugging a USB drive directly into your PC. We benchmarked with LaCie’s excellent Rikiki USB 2.0 drive, which offers read and write speeds of about 30 MB/s when connected locally. When connected to a gigabit Ethernet connection, the Iomega managed to move files off the LaCie at 16 MB/s and write to it at a rather pitiful 2.4 MB/s. Clearly, performance takes a hit, but no worse than if you connected the same drive to a Windows 7 computer and pulled the same test. We did just that with a Sony Vaio Y Series and got speeds up to 15.85 MB/s – right on par with the LaCie.
Still, that’s actually quite slow compared to other networked storage devices we’ve tested on the same network. Even middling NAS solutions, like LaCie’s Network Space 2, can hit nearly 35 MB/s. That’s more than the Rikiki can handle, admittedly, but also proof that the hardware interfacing with the drive, not the network, still stands as the bottleneck here.
Over 802.11g Wi-Fi, even with good signal, things took a turn for the worse. A 593MB file took 19 minutes and 34 seconds to transfer, for speeds of 0.50 MB/s. Here, the Sony Vaio Y series put it to shame, hitting speeds up to four times as fast on the same Wi-Fi test: an average of 2.0 MB/s. We suspect the iConnect’s relatively small form factor limits the size of the antenna significantly, decreasing Wi-Fi performance.
Conclusion
Iomega’s iConnect offers a fat bundle of attractive features – including Wi-Fi, printer sharing, torrent downloads and remote access – in a relatively affordable $100 package. Unfortunately, performance seems to suffer somewhere along the way, and our nightmarish experiences getting the Wi-Fi to work consistently convinced us that this isn’t the platform to rely on for mission-critical operations. For tying a bundle of USB devices into a home network, it pulls a lot of neat tricks. When it works.
Highs:
- Advanced feature set
- Four USB ports
- Wired performance similar on par with a PC
- Small and unobtrusive
Lows:
- Extremely slow Wi-Fi performance
- Severe reliability issues
- Occasionally awkward admin software