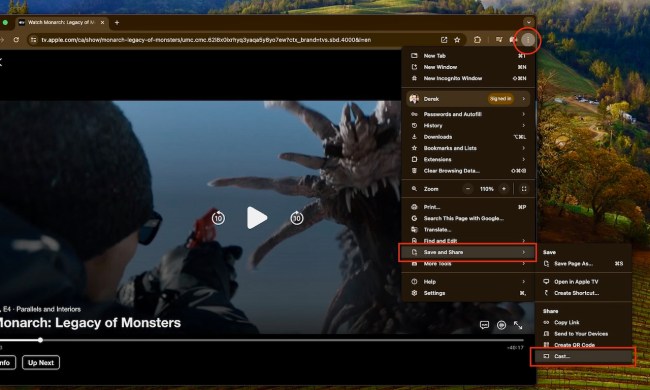You love your Roku, and we don’t blame you — with its vast universe of streaming channels, handy remote control, and superb user interface, what’s not to love? It’s so good, we don’t think you should have to go without it just because you’re staying at a hotel for a few nights. That’s why we’ve assembled this handy, step-by-step guide to using your Roku away from home, no matter where your travels take you.
Not every Roku model offers the same features, so if the first (and easiest) solution doesn’t work for you, check further down for some helpful workarounds that might save you from having to pay a hotel’s monopoly pricing for the same shows and movies. Let’s do this!
What you’ll need:
- Your Roku streaming device and remote
- The power cable, HDMI extender cable (or HDMI cable), and power adapter that came in the box
- A smartphone, tablet, or laptop with Wi-Fi and a browser
- Optionally: An extended-length USB cable
Step 1: Find an available input port on the hotel TV

This first step is critical. The TV in your hotel room needs to have an open HDMI port if your Roku is HDMI-only like the Roku Streaming Stick+, or it needs to have an open set of analog, RCA-style inputs if your Roku is an older, non-HDMI model. Otherwise, it’s game over. First check the sides of the TV, or if you can access it, take a look around the back. They should be clearly labeled as HDMI 1, HDMI 2, or Video 1, Video 2, etc. if they’re analog. While you’re looking, take note to see if there’s already an HDMI cable plugged into the TV. If there is, you might need to unplug it in one of the next steps. Once a free port has been found, plug your Roku in. If space is tight and you’ve got one of the Stick-style Roku models, use the HDMI extender cable that came with it.
Step 2: Find some power

Depending on your Roku model, you’ve either got a dedicated power supply and cable, or a USB cable with a wall adapter. Either way, you need to find a power source. If you use a USB cable for power, it’s designed to siphon power from an available USB port on a TV — check for one of these first. If there’s no USB port on the TV, take a look around the desk or the console to which the TV is mounted — a growing number of hotels install USB ports for power near the TVs for just this sort of situation. If that doesn’t work, or if you use a dedicated power supply and cable, it’s time to look for a nearby power outlet. If there isn’t an open one within the reach of your USB cord’s length, that’s a tricky dilemma. You may have to unplug something or, if all else fails, an extra long micro USB cord could save you a lot of grief if it’s compatible with your Roku.
Step 3: Switch inputs

Turn on the TV, and see if you can switch the input source to your Roku’s HDMI (or video) input. The TV remote might have an input button or a source button, but often the hotel will swap out the manufacturer’s remote with one of its own that may make input switching impossible. If so, check the TV itself — most models will have an input selector button next to the power and volume buttons. It could be located on the sides of the TV, or less commonly, along the bottom edge.
If you’re successful, the dancing Roku logo should appear (if it’s still starting up) or the Roku home screen. If you have trouble switching inputs (maybe because the TV simply won’t allow it), it’s time to try plan B: If you found a cable already plugged into an HDMI port in step 1, unplug it, and swap in your Roku. Of course, this means that you’ll lose your hotel TV channels, but you can always swap it back once you’ve binged through your show of choice
Step 4: Get connected
This part can be tricky, so we’ll start with a best-case scenario:
- Using your Roku remote, navigate to Settings > Network > Set up connection
- Choose the wireless option
- Select your hotel’s Wi-Fi from the list of available networks
- If your hotel uses a simple Wi-Fi network name, which prompts you for your assigned password, simply use the on-screen keyboard to enter it. That’s all you need!
Unfortunately, such a simple setup is a rarity these days. More often than not, your hotel will use a “captive portal” for accessing Wi-Fi. This is the kind of system that requires a web browser in order to enter the Wi-Fi password. Phones, tablets, and computers can all handle captive portals effortlessly, but streaming devices like the Roku aren’t quite as adaptable.
If you own a Roku 4 (4400), Roku 3 (4200, 4230), Roku 2 (4210), Roku Streaming Stick (3500), or newer device, with at least Roku OS 7, you have Roku’s hotel and dorm connect feature. Here’s how you use it to deal with a hotel’s captive portal system:
- Using your Roku remote, navigate to Settings > Network > Set up connection
- Choose the wireless option
- Select your hotel’s Wi-Fi from the list of available networks
You should then be presented with a choice:

- Select “I am at a hotel or college dorm.”
The next screen will give you instructions on how to use your smartphone, tablet, or laptop to connect to your Roku via Wi-Fi, to complete the sign-in procedure. If all goes smoothly, this should be the last step.
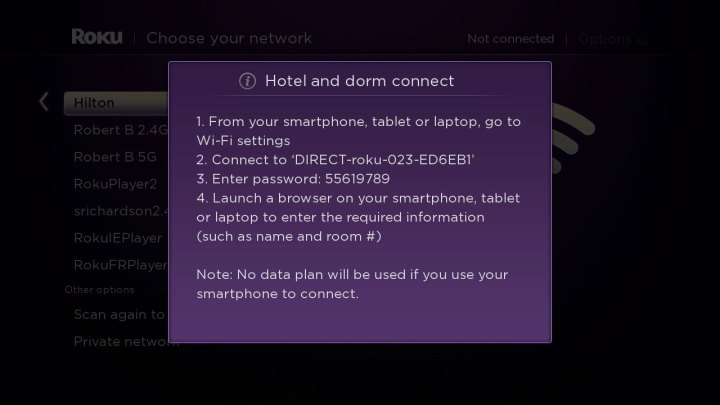
Step 5: Not-so-easy Wi-Fi
Unfortunately, older Roku models don’t support hotel and dorm connect. We’ve also seen reports of the feature not always working as intended. When all else fails, here’s what to do:
Create your own Wi-Fi hotspot
- If you have a Windows 10 laptop, you can share its Wi-Fi connection with both a smartphone and the Roku.
- You can do the same thing on a MacOS laptop, but only if you can connect the laptop to an Ethernet connection in the hotel room, and these are becoming increasingly rare.
- On an iOS device that has a mobile 4G data connection, you can create a Wi-Fi hotspot, but not only will this use up your precious mobile data, it’s pretty taxing on your phone’s battery.
- Some Android smartphones can be configured to share their Wi-Fi connection without needing mobile data. We’ve never tried it, but it’s worth a shot. Another option is to try an app like Netshare, which accomplishes the same thing on any device running Android 6 or later.
Use a travel router, preferably one with a WISP mode
A travel router offers the most reliable way to create a Wi-Fi access point you can share with devices in your hotel room. There are plenty of these to be found on Amazon and elsewhere and they usually cost less than $75. Some require access to an Ethernet jack, which as we mentioned above, can be hard to find. A model that can run in WISP (Wireless Internet Service Provider) mode (or bridge mode), will let you sign in to your hotel’s Wi-Fi, and then make that connection shareable as a regular Wi-Fi network, with a name and password of your choosing.