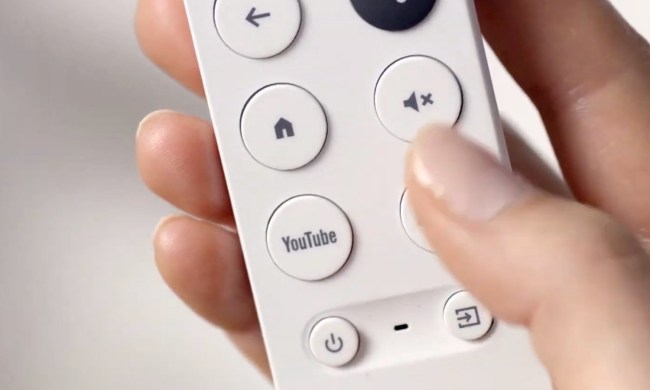Modern TVs are truly awesome. In fact, sometimes the bests TVs of 2024 can be a little too good for some folks. What do we mean by this? Well, have you ever heard of something called the Soap Opera Effect?
Introduced as a means of enhancing your TV picture, the SOE has been blessing or plaguing (depending on how you look at this condition) screens for well over a decade now. Fortunately, if you’re in the camp who dislike the SOE, it can be eradicated.

What is the Soap Opera Effect?
From the way people talk about it, you might think the Soap Opera Effect is a bug, but it’s actually a purpose-built feature found in many modern TVs. It goes by many names, as we’ll detail later, but we know the technology behind it as video interpolation, or more commonly, motion smoothing. A feature deliberately added to most modern TVs, it arose to solve a problem, not create one.
Unlike old CRT and plasma TVs, many modern TVs such as LED, LCD, OLED, and QLED displays have problems with motion blurring. Some are more sensitive to it than others, but when a TV has to display fast motion — quick-moving sports or video games, for example — the blur can be excessive, obscuring image detail. To help combat this problem, TV manufacturers started using displays with higher refresh rates, moving from the native 60Hz refresh rate used in older TVs to more modern 120Hz panels.
Since most sources of video — including broadcast and streaming — don’t stream at this frame rate, however, motion smoothing came along to “fake” a higher frame rate by inserting images in between the actual 30 or 60 frames per second that come from your cable box, game console, or antenna. It creates these new images when your TV analyzes the picture and digitally guesses at what new images it could insert. They even use this frame guessing game on some OLED and QLED TVs.
Motion smoothing works fine for sports programming and video games because of their methods of content recording and/or producing, but we’re used to seeing lower frame rates in many TV shows and movies, most of which are recorded at 24 frames per second. Therefore, people were unnerved watching The Hobbit at 48 frames per second as opposed to the 24 fps we’ve been seeing from film reels for decades and mimicked by digital cameras and projectors later on. Many people who saw the film thought it looked unnatural and frequently commented that it looked too real.
Sound familiar? Also, showing 24-fps content with frame interpolation for 120Hz displays messes with the cadence, as the display is adding frames that never existed. It is literally fake and removes the judder between frames we expect to see. That’s why it can be so annoying. That said, motion smoothing is not always a bad thing.
The benefits of motion smoothing
As mentioned above, motion smoothing can be great for sports and video games, as it leads to smoother-looking action. Even if the Soap Opera Effect bothers you (some people are more sensitive to it than others), you may well find it preferable for sports.
Motion smoothing doesn’t perturb everyone, and some people even like it for watching TV shows, depending on how they’re shot. There are even some people, rare though they may be, who prefer watching movies with motion smoothing turned on. Finally, there are people who notice nothing amiss. If you’re reading this article and wondering why you’ve never seen this so-called Soap Opera Effect, you may be one of them, and that’s OK too.
If you don’t notice motion smoothing, or if you prefer it, then there’s no harm in leaving it on. Motion smoothing doesn’t damage your eyes or anything like that (as much as those who hate it might believe otherwise). If you can’t stand it, here’s how to turn it off.

How to disable motion smoothing and fix Soap Opera Effect
In virtually all cases, all you need to do is adjust one setting on your TV and the Soap Opera Effect will vanish. The hardest part is finding that exact setting on your TV, as it goes by several names, and ensuring it’s disabled for all sources.
Every TV manufacturer seems to use its own term for motion smoothing. LG calls it TruMotion, Samsung calls it Auto Motion Plus, Sony calls it MotionFlow, TCL calls it Action Smoothing, and Vizio calls it Smooth Motion Effect. Outside of a few edge cases, the setting for your TV probably has the word “motion” somewhere in the name. One notable exception is Hisense, which calls its motion smoothing UltraSMR.
It’s this wild-west naming problem that is at the core of most people’s confusion around the Soap Opera Effect, and how to disable it. It’s such a common problem, the UHD Alliance proposed that all TV manufacturers add a button to their remote controls called “Filmmaker Mode." Pressing it would instantly disable all forms of motion smoothing regardless of what the TV manufacturer calls it or how hidden that setting may be.
Companies like Vizio, LG, Samsung, and Panasonic have committed to adding Filmmaker Mode to their TVs. In fact, since 2020, LG TVs have Filmmaker Mode embedded in the coding for Amazon Prime Video, ensuring the motion filter is disabled while watching Prime Video movies and shows.
But until Filmmaker Mode exists across the board, however, read on to find out how to find motion smoothing on your TV and turn it off.
Step 1: Motion smoothing is likely under the picture settings, but exactly where it’s located is going to change from manufacturer to manufacturer. You might even have a button that performs the equivalent of Filmmaker Mode on your remote, but with the general trend of simplifying TV remotes, this likely won’t be the case if you have a newer TV.
Step 2: To find motion smoothing, navigate to the Settings menu and find the Picture settings sub-menu. Most of the time, it will list motion smoothing toward the bottom, after you’ve passed more traditional settings like Brightness, Contrast, and Sharpness. Sometimes, you may have to go into a separate section, sometimes called Advanced Picture Settings or something similar.
Step 3: Certain TVs automatically turn on motion smoothing for set picture modes, like Sports or Vivid picture, but don’t enable it for the Cinema setting. This can make things easier, but if you’re the type that likes to adjust your own TV settings for the best picture for your environment, you must hunt down the option and turn it off.
Step 4: Furthermore, if you’re using the onboard apps in a smart TV, your adjusted picture setting may not apply to streaming content on apps like Netflix or Hulu. If this happens, you’ll have to completely turn off the setting while you’re streaming through the app. Sometimes, you may find a Global option for all settings adjustments, which we recommend, as it should apply any settings you make across all sources.
Step 5: Samsung, LG, Sony, TCL, and Vizio are five of the biggest TV brands on the market. That being said, we've gone ahead and put together step-by-step instructions for disabling whatever motion smoothing feature is built into these sets and a few more.
Samsung: Grab your TV remote and press the Menu or Settings button. Select Picture > Expert Settings > Auto Motion Plus. Then, select Auto Motion Plus and toggle the setting off.
LG: Press the Home button on your TV remote. Select Picture Mode > Picture Options, then switch TruMotion from the smooth setting to off.
Sony: Press the Settings button on your TV remote. Then, go to Picture Settings > Advanced Settings. Next, go to the Motion Settings and turn Motionflow off.
TCL: On your TCL remote, press the * button and navigate to picture options. Scroll down to find the advanced options > advanced picture settings. Choose Action Smoothing and turn it off.
Vizio: Go to settings > picture options > Advanced. Select the Smooth Motion Effect and turn it off.
So you’ve gotten rid of the dreaded Soap Opera Effect, but now you’re finding things look a little blurrier than they used to. Some TVs only offer those two options, so you’re stuck choosing between the Soap Opera Effect or blurring. Others, however, especially those on the higher end, offer blur-reducing technologies that don’t rely on motion smoothing or provide an adjustable range of smoothing so your experience is less jarring.
Play around with your TV settings and see what it offers. If you have a high-end TV with a lot of options, it’ll be no problem to get rid of the blur and judder (a stuttering effect most noticeable in camera pans) while still enjoying a smooth viewing experience.