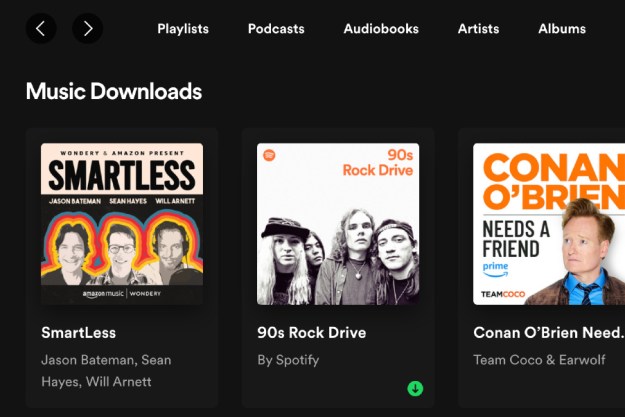Apple Music is one of the go-to streaming services for all things melodic and melody-adjacent. Hosting over 88,000 million subscribers globally and featuring upwards of 100 million tracks from the leading artists of today, Spotify's nemesis has plenty to love.
If you're a new subscriber, Apple Music gives you a break-in period of one free months of service. After the trial period, memberships are billed on a monthly or yearly cycle with the most popular Individual plan coming it at $11 per month / $109 per year. While that's on par with the average cost for other music streamers, saving a buck here or there is never a bad thing. While college students can get Apple Music for $6/month, another way to save on your subscription is with an Apple Music family plan for $17 per month.
In this guide, we'll teach you how to set up Apple's Family Sharing and how to add users to your account. Before you know it, you'll have multiple family members streaming tunes under one roof (and helping you pay that Apple Music premium).

Before you get started
In order to follow the instructions in this guide, you’re going to need a few things, some of which are more obvious than others. First off, you’ll need an Apple ID, which anyone with at least one iOS or macOS device or other Apple service should have.
You’ll also need an Apple Music Family subscription, of course. If you’re setting up Apple Music from scratch, be sure to choose a Family subscription instead of an Individual one. If you'd like to change an Individual Apple Music subscription to a Family subscription, it’s a fairly quick process, and detailed instructions are available via the support section of the Apple website.
What is Family Sharing?
Family Sharing is a convenient way to share content across a number of Apple services, including movies, iCloud storage, apps, and our focus today, Apple Music. For only $17 per month, account administrators can host up to six Apple Music users under one family subscription. Since everyone under Family Sharing uses their own Apple IDs, everyone gets their own preferences and recommendations.
Best of all: When you enable purchase sharing with Family Sharing, the entire family can swap movies, shows, books, and music — just as long as the purchasing user approves sharing for the other group members.
Setting up Family Sharing
Instead of functioning independently, Apple Music’s Family plan piggybacks on Apple’s Family Sharing infrastructure. If you already have Family Sharing set up and are just looking to add new family members, skip to the next section. If you’re setting up your Family subscription for the first time and have never used Family Sharing, read on.
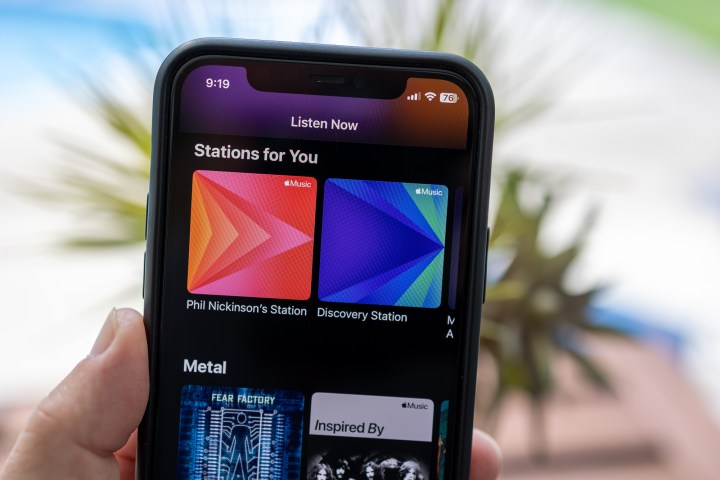
Setting up Family Sharing on iOS
If you’re reading this article on your iPhone or iPad, you’re in luck: You can set up Family Sharing right now in a few simple steps.
Step 1: Open the Settings app and either tap on your name at the very top, or on older iOS devices, scroll down and open the iCloud settings.
Step 2: Tap Family Sharing: Then tap Set Up Your Family. From here, follow the prompts to invite and add family members until setup is completed.
Step 3: Now all you have to to is invite family member. If you’re using iOS 16 or later, go to Settings and then Family.
Step 4: From here, tap the Add Member icon in the top right.
Follow the instructions to invite family members via Messages. Here you can also create a Child account for sharing as well, if your child doesn't have an Apple ID. You can also set up parental controls for them as well.

Setting up Family Sharing on Mac
If you’re using a Mac, setting up Family Sharing is as easy or perhaps even easier than using an iOS device. The steps are just a little different and are just slightly different depending on your version of macOS.
Step 1: Find your way to your Mac's System Settings (Ventura or later) or System Preferences (Monterey or earlier). You can find either by clicking the Apple logo in the top left corner.
Open the Settings app or click on the ever-present Apple logo in the top left of the screen, then select System Settings. Once the preferences window is open, click on your name or Family or Family Sharing, depending on your version of macOS. For devices running macOS Mojave or earlier, you’ll click iCloud instead of Family.
Step 2: Now, find the Family Sharing option — it's either through clicking your name or there will be a Family Sharing menu right there. Either way, select it.
Step 3: If you're setting it up for the first time, click Set Up Family and follow the on-screen instructions.
Step 4: Now you have to add members. Simply click Add member (Ventura) or Add Family Member (Monterey) then follow the onscreen instructions to invite members and select the services you'd like to share. Like with the iOS steps, you can also create Apple IDs for children here, too.
Step 5: All that's left to do is invite your family members to join your family. They will have to accept the invitation to start sharing your Apple Music and other subscriptions.
Start using Apple Music
Now, you should be all set on your end. All that’s left is for your family members to actually start using Apple Music. All they need to do is log into Apple Music with the same credentials they use for Family Sharing, and they’ll be ready to start listening. That said, every once in a while, things don’t go as smoothly as you hoped.
Troubleshooting
A common issue is a family member using multiple accounts and logging into either Apple Music or iCloud (in the case of Family Sharing) with the wrong one. That’s the first thing to check if one person is having trouble accessing Apple Music.
Logging out and back in can sometimes fix issues that prevent you or a family member from accessing a Family subscription. First, try logging out of the affected Apple Music account and back in again. If that doesn’t fix the issue, try doing the same thing with all of your Apple services. If neither of those work, try removing everyone from Family Sharing and adding them back. This is a little tedious, but following the steps above should make quick work of it.
Editors' Recommendations
- How to download music from SoundCloud on desktop and mobile
- How to add music to your iPhone or iPad
- How to share your iTunes library
- How to move your Google Play library over to YouTube Music
- Amazon Music now has an app for Apple TV. Here’s how to use it