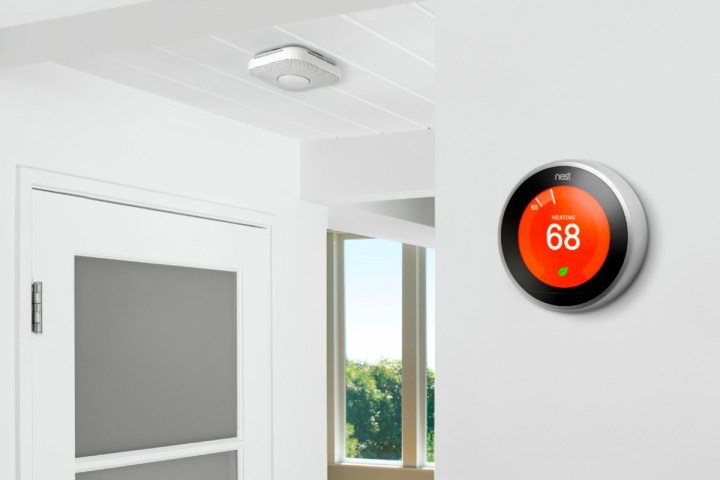
The Google Nest Thermostat and Nest Learning Thermostat are two of the most popular smart thermostats available for your smart home. Both are capable of helping you cut down on energy bills while still keeping your home cozy and comfortable. But since the products lack the physical buttons found on traditional thermostats, operating them requires a bit of a learning curve.
Trying to figure out how to turn on heat with the Nest Thermostat? Or is your home getting too warm and you need to turn on the air conditioner? Here's a look at how to change modes on the Nest Thermostat and get your home back to your preferred temperature.
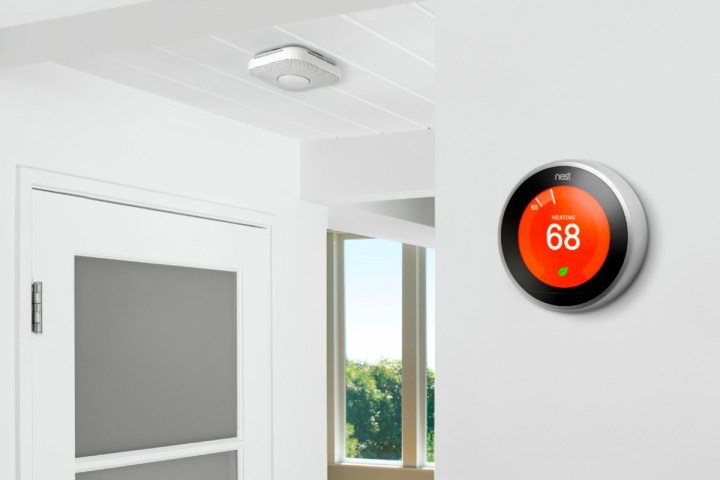
Consider using the Heat and Cool mode
Before discussing how to turn on your heat or air conditioning, it's worth mentioning the Heat and Cool mode offered by most Nest Thermostats. This mode allows the thermostat to automatically turn on either your furnace or A/C unit based on your preferred settings. If your home gets too cold, the heat will turn on. If it gets too hot, the air conditioning will turn on. There's no need to switch to other modes when Heat and Cool mode is activated, making it easier than ever to keep your home at a comfortable temperature.
You'll need to put in a bit more upfront work (as you'll need to use the app to program in your low and high ranges), but it's definitely worth the extra effort.
How to change modes on the Nest Thermostat
Whether you're trying to use heating, cooling, or heat and cool, changing modes on the Nest Thermostat always follows the same steps. Here's a look at how to operate your Nest Thermostat and change its mode.
Step 1: If you're using the Nest Thermostat or Nest Learning Thermostat, press either the touch bar or ring to open the menu.
Step 2: Next, navigate to Mode (this may also be called Temperature Mode, depending on your model).
Step 3: Finally, select the mode you want to use. On the Nest Thermostat, this can be done by sliding your finger to the mode, then tapping to select it. On the Nest Learning Thermostat, this is done by turning the ring until your preferred mode is selected, then pressing to confirm the selection.
Step 4: Once you've confirmed your selection, the thermostat will immediately switch over to the new mode. Be sure to dive into your Google Home app if you want to see your preferred temperature ranges for both heating and cooling.
Step 5: If you're using the older Nest Thermostat E, you'll instead need to press the ring to open the menu, then turn the ring to the mode you'd like to select. Once you've highlighted your prefered mode, press to confirm your selection.

How to change modes with the Google Home app
Along with serving as a destination to check your temperature ranges, you can remotely change your thermostat mode using the Google Home app. Here's how it works.
Step 1: Open the Google Home app and select Devices.
Step 2: Find the thermostat you want to adjust.
Step 3: Select the Temperature icon, then change it to the mode you'd like to enable.
Step 4: That's it! Using Google Home is arguably the easier way to manipulate your Nest Thermostat, as it allows you access it from anywhere in your home (so you don't even have to get off the couch to turn on the heat). If you're looking to save the most money, consider enabling Eco Mode, which helps limit your energy usage and finds the optimal heating and cooling schedules for your home.



